Windows 10 includes a touch keyboard for computers and tablets with a touch screen which supports Auto Correction and Auto Suggestions. When you touch any text field on your tablet, the touch keyboard appears on the screen. The recent versions of Windows 10 come with an ability to enable Text Suggestions for the hardware keyboard.
It is possible to enable Text Suggestions (Text Prediction) for a hardware keyboard connected to your device.
The text suggestion feature for the hardware keyboard is disabled by default. It can be enabled in Settings. Once you enable this feature, Windows 10 will display up to three text suggestions while you are typing in a text area.
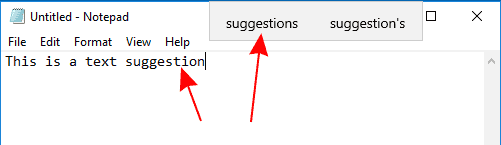
The Text Suggestions feature comes in handy for people who happen to be poor spellers and/or poor typists (for instance, myself). Everyone makes typos and the Text Suggestions feature is incredibly useful to fix them, just like you can do on smartphones. Also, it can save your time by predicting words as long as you have typed a few letters. Here is how to enable it.
Enable text suggestions for the hardware keyboard
- Open Settings.
- Navigate to’Time & language’ > ‘Keyboard’.
- Select your current keyboard input method in the list on the right to see the Options button.
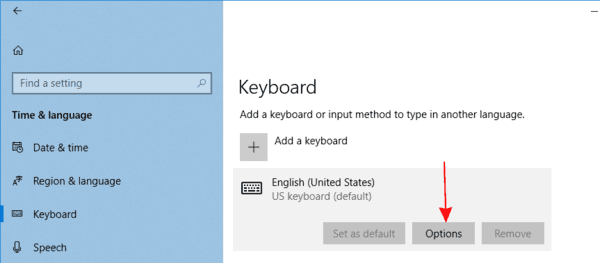
- Click on the Options button to open the advanced settings page.
- Under the Hardware keyboard section, enable the check box named ‘Show text suggestions as I type’.
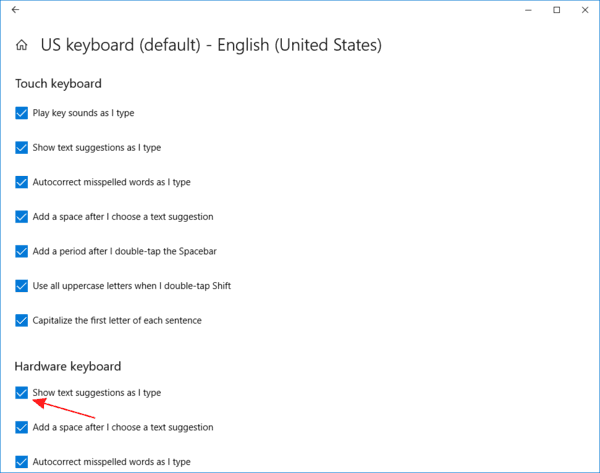
This will enable the Text Suggestions feature for the hardware keyboard.
Enable text suggestions with a Registry tweak
- Open the Registry Editor (press the Win + R keys and type ‘regedit.exe’).
- Go to the next Registry branch:
HKCU\Software\Microsoft\Input\Settings\proc_1\loc_0409\im_1. Replace the loc_0409 subkey name with the language code for your language. The loc_0409 subkey is for English. - On the right, create a new 32-Bit DWORD value ‘EnableHwkbTextPrediction’ and set its value data to 1.
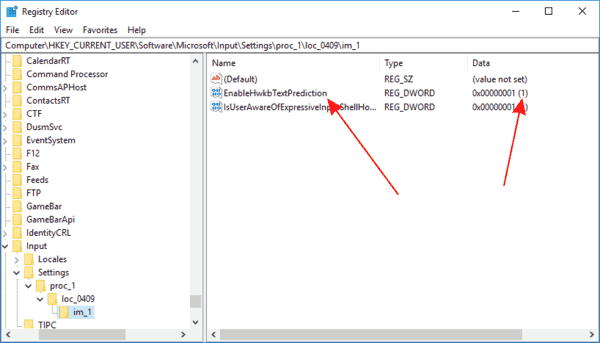
- Restart Windows 10.
You should now see text suggestions when you start typing in File Explorer, Notepad, WordPad and other Windows apps.
