If you lost or forgot your Windows 10 product key, it’s not a problem. You can quickly retrieve it using one of these methods.
A simple VBscript file can get the Product Key of your current Windows installation. No third-party software required. The script is compatible with Windows 7, 8 and Windows 10.
Find Windows 10 Product Key
- Run Notepad.
- Copy the following code to a new Notepad document.Option Explicit
Dim objshell,path,DigitalID, Result Set objshell = CreateObject("WScript.Shell") 'Set registry key path Path = "HKLM\SOFTWARE\Microsoft\Windows NT\CurrentVersion\" 'Registry key value DigitalID = objshell.RegRead(Path & "DigitalProductId") Dim ProductName,ProductID,ProductKey,ProductData 'Get ProductName, ProductID, ProductKey ProductName = "Product Name: " & objshell.RegRead(Path & "ProductName") ProductID = "Product ID: " & objshell.RegRead(Path & "ProductID") ProductKey = "Installed Key: " & ConvertToKey(DigitalID) ProductData = ProductName & vbNewLine & ProductID & vbNewLine & ProductKey 'Show messbox if save to a file If vbYes = MsgBox(ProductData & vblf & vblf & "Save to a file?", vbYesNo + vbQuestion, "BackUp Windows Key Information") then Save ProductData End If 'Convert binary to chars Function ConvertToKey(Key) Const KeyOffset = 52 Dim isWin8, Maps, i, j, Current, KeyOutput, Last, keypart1, insert 'Check if OS is Windows 8 isWin8 = (Key(66) \ 6) And 1 Key(66) = (Key(66) And &HF7) Or ((isWin8 And 2) * 4) i = 24 Maps = "BCDFGHJKMPQRTVWXY2346789" Do Current= 0 j = 14 Do Current = Current* 256 Current = Key(j + KeyOffset) + Current Key(j + KeyOffset) = (Current \ 24) Current=Current Mod 24 j = j -1 Loop While j >= 0 i = i -1 KeyOutput = Mid(Maps,Current+ 1, 1) & KeyOutput Last = Current Loop While i >= 0 keypart1 = Mid(KeyOutput, 2, Last) insert = "N" KeyOutput = Replace(KeyOutput, keypart1, keypart1 & insert, 2, 1, 0) If Last = 0 Then KeyOutput = insert & KeyOutput ConvertToKey = Mid(KeyOutput, 1, 5) & "-" & Mid(KeyOutput, 6, 5) & "-" & Mid(KeyOutput, 11, 5) & "-" & Mid(KeyOutput, 16, 5) & "-" & Mid(KeyOutput, 21, 5) End Function 'Save data to a file Function Save(Data) Dim fso, fName, txt,objshell,UserName Set objshell = CreateObject("wscript.shell") 'Get current user name UserName = objshell.ExpandEnvironmentStrings("%UserName%") 'Create a text file on desktop fName = "C:\Users\" & UserName & "\Desktop\WindowsKeyInfo.txt" Set fso = CreateObject("Scripting.FileSystemObject") Set txt = fso.CreateTextFile(fName) txt.Writeline Data txt.Close End Function - Save the file as GetProductKey.vbs.
- Double-click the file GetProductKey.vbs to see your Windows 10 Product Key.
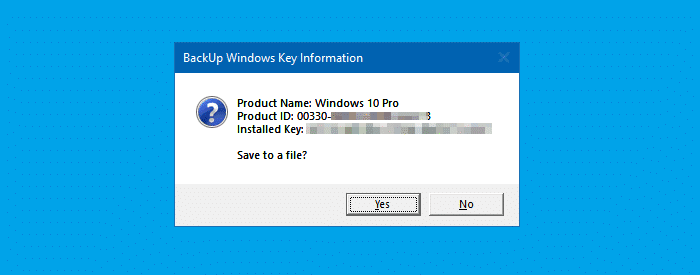 If you bought a new computer that come preinstalled with Windows 10, you can get its product key from the motherboard firmware.
If you bought a new computer that come preinstalled with Windows 10, you can get its product key from the motherboard firmware.
Find Windows 10 Product Key on a New Computer (OEM key)
- Run Command Prompt as Administrator.
- Type the next command
wmic path SoftwareLicensingService get OA3xOriginalProductKey - The Windows 10 product key will appear in the command prompt.

