Today we will show you how to perform a clean boot in Windows 11. It allows you to find and fix system problems caused by improper behavior of programs, software conflicts, drivers and Windows services.
In some ways, a clean boot is similar to safe mode, but it is not the same. If you enter safe mode, Windows disables almost everything that is not required to start, and uses the default set of drivers, without hardware acceleration and other functions (which can be useful when fixing problems with hardware and drivers).
But when using a clean boot of Windows, the operating system itself and the hardware are working properly, and no third-party components are loaded at startup. This startup configuration is suitable for the following cases:
- When it is necessary to identify problematic or conflicting software.
- To find if third-party services interfere with the normal operation of the OS.
Important: in order to enter to a clean boot, you must have an administrator user account.
Here is how you can do a clean boot to start Windows 11 with only the minimum set of drivers and startup programs.
How to Clean Boot in Windows 11
To perform a clean boot in Windows 11, press the ⊞ Win + R keys on the keyboard (Win is the key with the OS logo) and enter msconfig in the Run dialog, then click OK. The System Configuration app will open.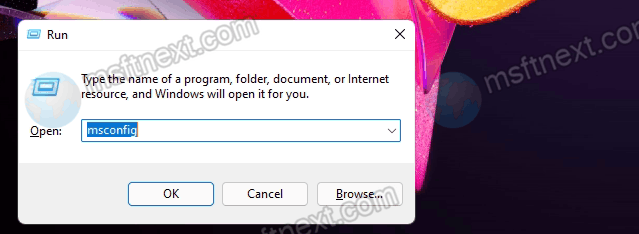
Now, carefully do the following steps.
- Switch to the Services tab and check the Hide all Microsoft services option.
- On the Services tab, check Hide all Microsoft services, and then, if you have third-party services, click the Disable all button.
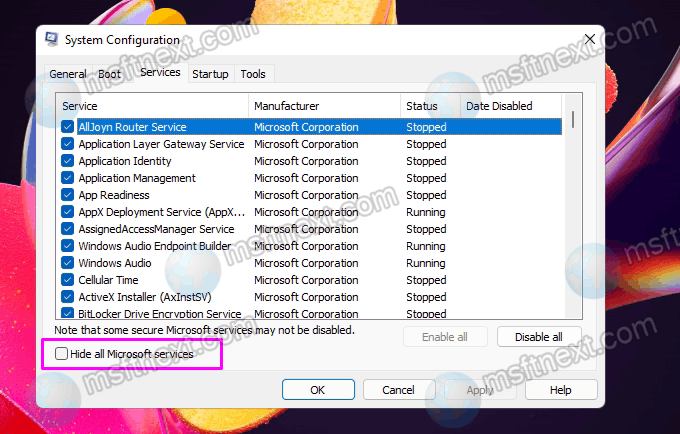
- Go to the Startup tab and click Open Task Manager.
- Go to the Startup tab, and disable all startup entries.
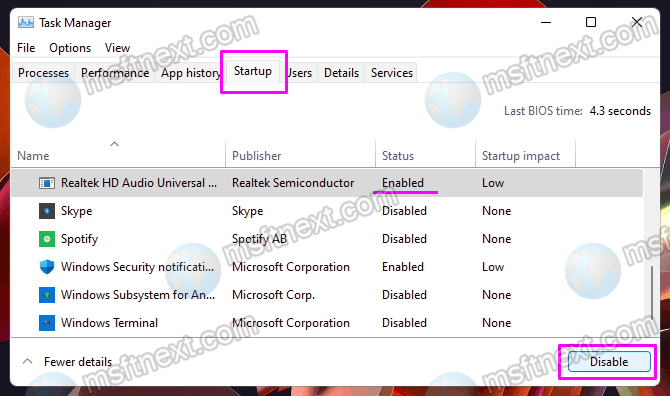
- Now, click the OK button to apply the change.
- When prompted, click on the Restart button to reboot Windows 11.
You are done. Windows 11 will perform a clean boot.
Here’s why turn off startup items twice. We need to uncheck services because the startup in Windows 11 is more than just apps. It usually includes a bunch of services, that are apps running in the background without extra notifications and icons in the system tray.
Examples of using clean boot mode
Here are a few scenarios where a clean boot of Windows might be helpful.
- If you cannot install the program or uninstall it through the built-in uninstaller in normal mode.
- The program does not start in normal mode for an unclear reason.
- It is not possible to perform actions on some folders or files, because they are being used.
- Unexplained system errors appear. In this case, the diagnostics can be long. We start with a clean boot, and if the error does not appear, we try to enable third-party services one by one, rebooting each time to identify the element causing the problem.
If you have enabled all the disabled services and didn’t figure out what is wrong with the OS, go for the the autorun programs and also enable them one by one.
After the above steps, you will see ‘selective startup’ in Windows 11. Do not worry – this is normal system behavior if you configured the startup manually (or using programs) for services and apps.
You can return to the normal startup after a clean boot by doing the following steps.
Restore normal startup after a clean boot
- Open the Task Manager and re-enable all the disabled items on the Startup tab.
- After that, open the
msconfigapp and switch to the Services tab. - Enable the Hide all Microsoft services checkbox.
- If you have third-party service listed, click the Enable all button.
- Restart Windows 11.
That’s all you need to do to return Windows 11 back to regular startup mode.
