In this tutorial, we’ll review two ways to make Windows 11 open widget and search links in the default browser in Windows 11. Microsoft has openly admitted that some of the standard features of Windows 10 and 11 only work with the Edge browser, regardless of which browser is installed by default on your computer.
Moreover, Microsoft is not planning to give in and is even going to actively oppose all the utilities that users and developers will use to bypass the restrictions.
For example, in one of the preliminary releases of Windows 11, Microsoft made a number of changes to the operating system code, which caused the popular EdgeDeflector utility to stop working.
Because of this, more than half a million users were again held hostage by Microsoft Edge. When trying to click on a Windows widget or search results (Win + S), the system redirects the user to the Edge browser.
Fortunately, there are kind people and smart developers around. In this article, we’ll share two utilities that will help you take back complete control over which default Windows browser is used.
You will need a simple script from the developer AveYo that is behind the creation of the modified Media Creation Tool batch file. The new script has an open source code, which means you can easily check its internals and make sure it is safe. It even has a suitable name: ChrEdgeFkOff. The name, of course, was chosen quite creatively.
Open Windows 11 search links in the default browser
- Start Windows Terminal as an administrator to the PowerShell standard profile.
- Go to the GitHub link and copy 23 lines of code.
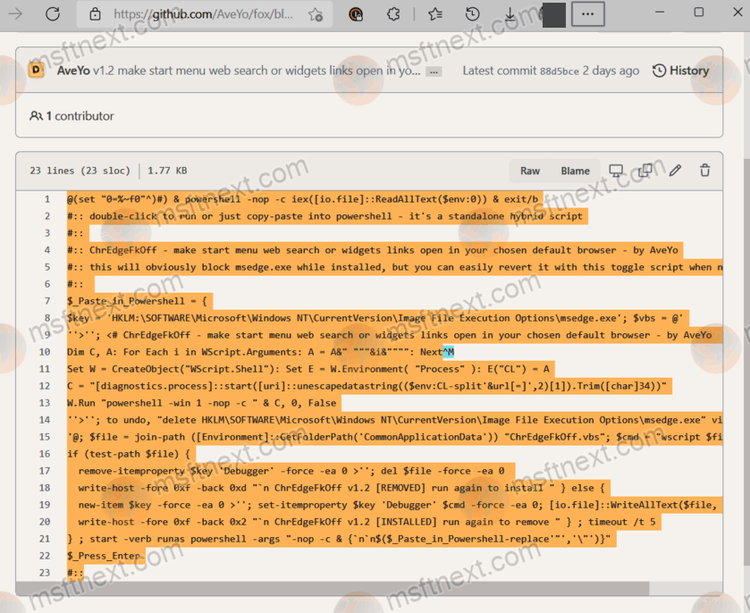
- Go back to Terminal and paste the copied code. Terminal will warn you that you are trying to insert multi-line code. Confirm it.
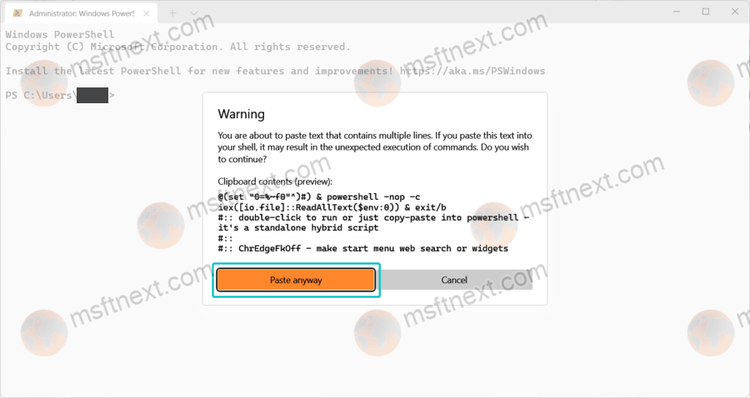
- Terminal will automatically launch an additional PowerShell window, in which it will display a message about the successful installation of the script. You can press any button to close it. Alternatively, you can also just wait five seconds for the window to close by itself.
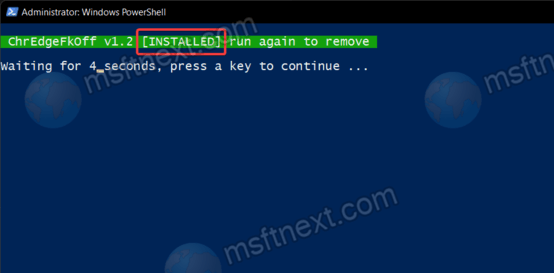
- You can now click links in widgets and search results in Windows 11. You don’t need to worry about the operating system opening the wrong browser.
- To restore the default parameters, repeat steps 2-4, that is, just run the script again.
There is another way to force Windows 10 and 11 to open links in the default browser instead of Microsoft Edge. It is less elegant than the previous one. The method requires the user to keep a small app running in the background. Nevertheless, the method is quite working.
How to prevent Edge from opening links from Windows 11 search and widgets
- Go to GitHub and download the latest version of MSEdgeRedirect.exe. Note that Windows may warn you that a file might be malicious. Ignore this message.
- Run the downloaded application.
- Right-click the application icon in the notification area and make sure the Start with Windows option is enabled.
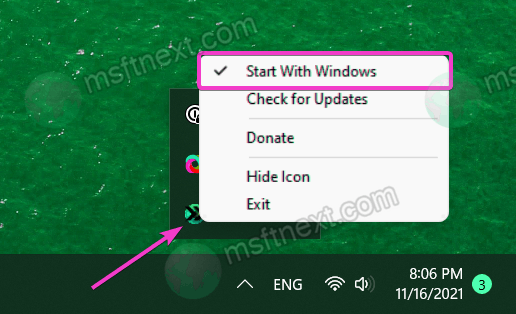
- You can now use the system as usual.
MSEdgeRedirect will make sure that all links open in the default browser you have.
