Thanks to recent changes, you can increase the number of pinned apps on the Start menu on Windows 11. The Settings app has got a new option, allowing you to select one of several templates for the appearance of the menu. It can also be configured in the registry.
In Windows 11, Microsoft introduced a completely new Start menu, which is now split into two sections: apps you pinned and recommendations. In the lower Recommended section, the displays the files and apps you might need. Not everyone likes the way Windows 11 predicts the recommended shortcuts, that makes some users want to disable the section with recommendations.
Microsoft has listened to user feedback and introduced a new option in a Windows 11 update to increase the number of pinned apps on the Start menu.
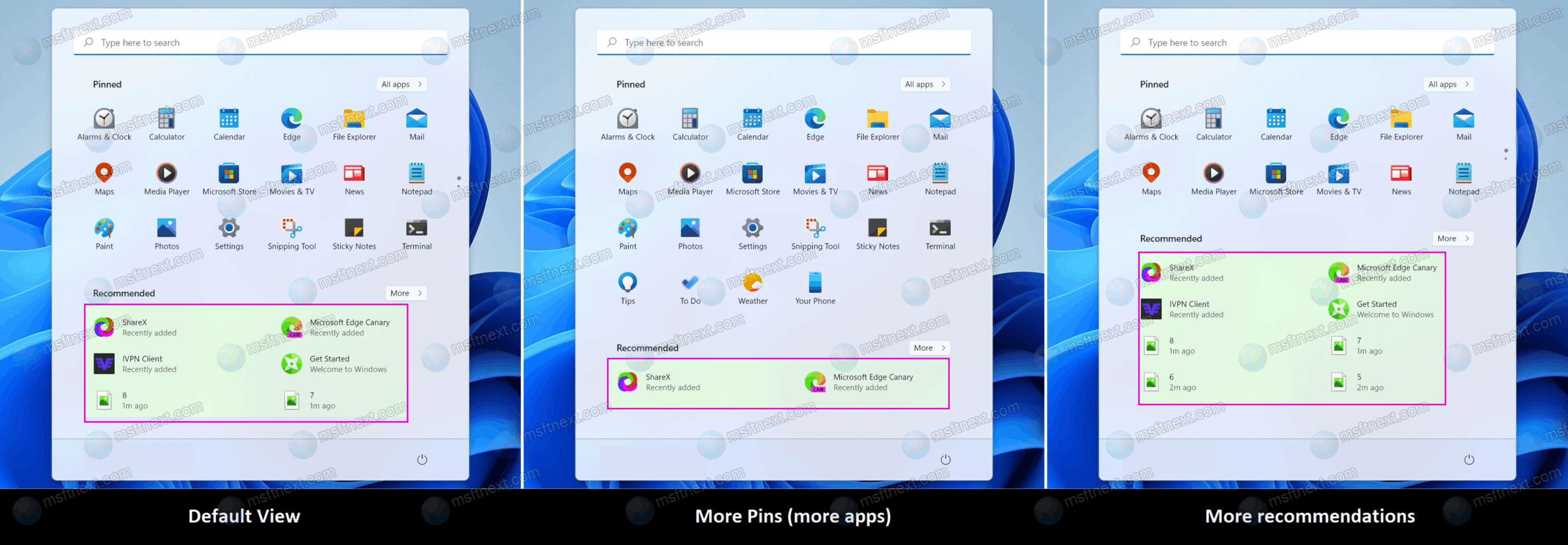
This feature has become available starting in Windows 11 build 22509 and later. To check the Windows version on your computer, press ⊞ Win + R and type winver.
- Press ⊞ Win + I to open the Settings app. Alternatively, you can right-click the Start button and select ‘Settings‘.
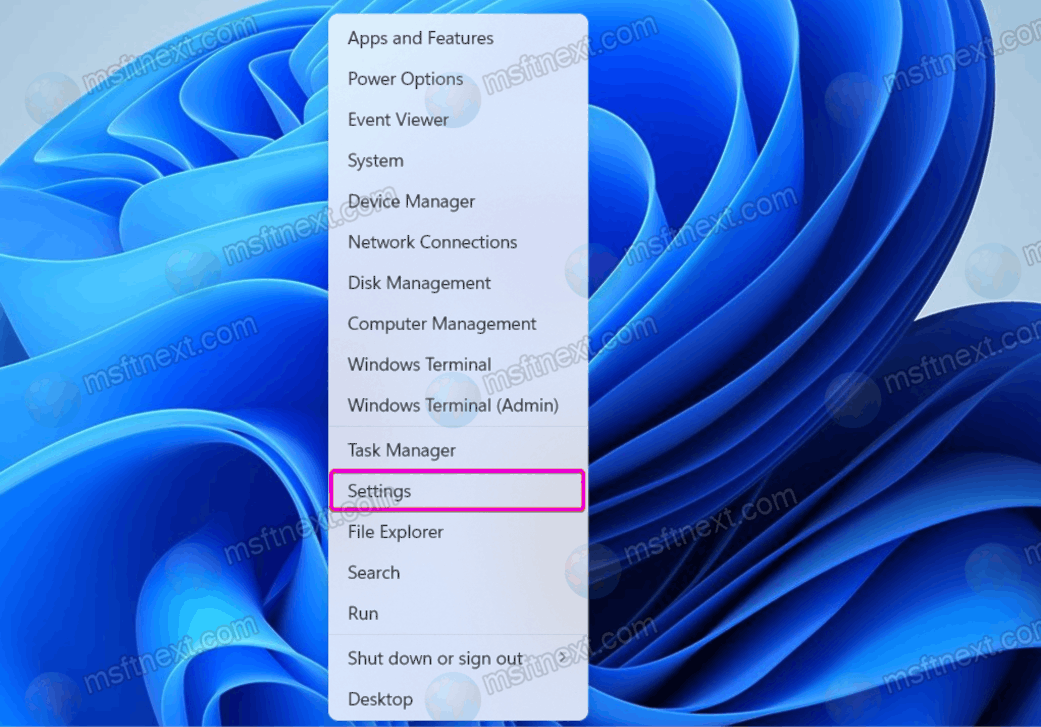
- Go to ‘Personalization’> ‘Start’.
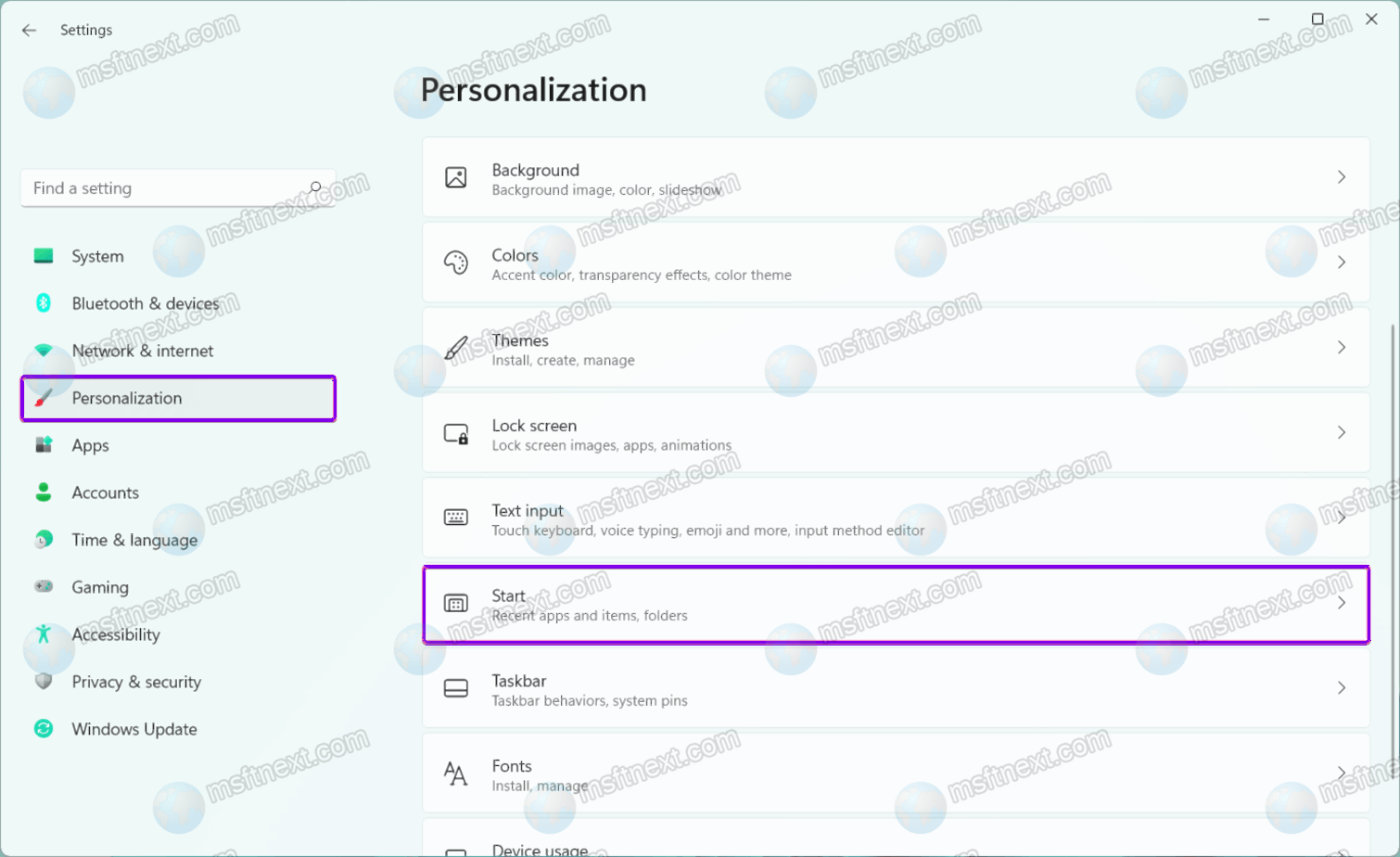
- On the next page, you can choose from three layouts: More Pins, Default, and More Recommendations. Choose more pins if you need more apps on the Start menu.
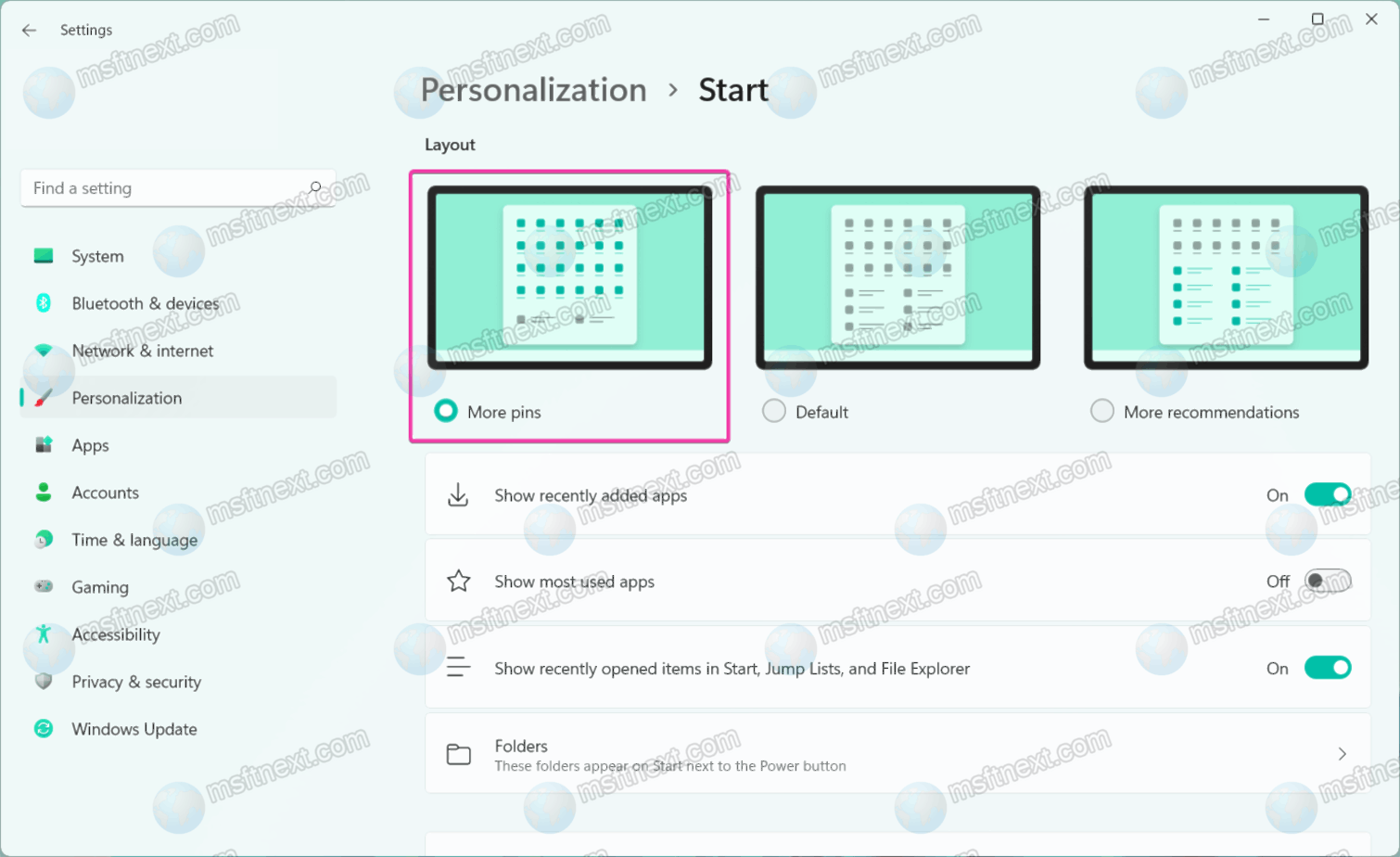
It is worth noting that the “More Pinning” option will not completely remove the recommendation section. Instead, Windows will reduce the number of recommendations it displays while leaving more room for pinned icons.
In Windows 11, you can turn off recommendations, but the very place for these recommendations will not go anywhere (it will just be empty).
The above procedure can be done using a registry tweak. It is useful to deploy a preconfigured REG file or when you want to apply your preferences to a new user account.
- Press Win + R and type regedit to launch Registry Editor.
- Go to the path HKEY_CURRENT_USER\Software\Microsoft\Windows\CurrentVersion\Explorer\Advanced. Copy the path and paste it into the editor’s address bar.
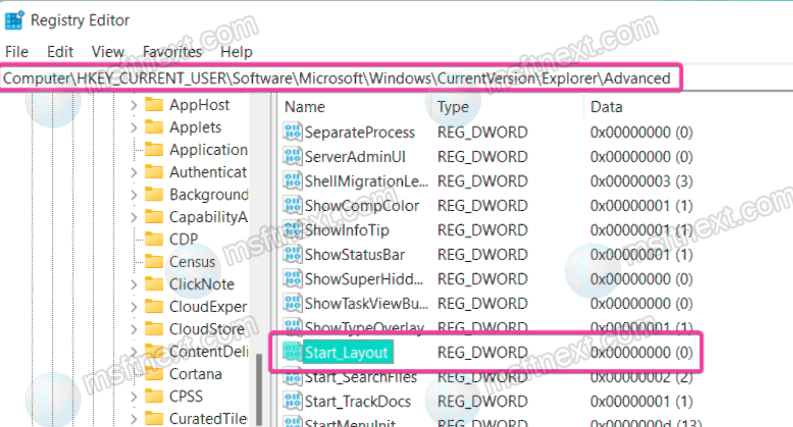
- On the right side of the window, find the Start_Layout parameter.
- Open the Start_Layout parameter and change its value to 1 if you need to have more room for pinned applications in the Start menu.
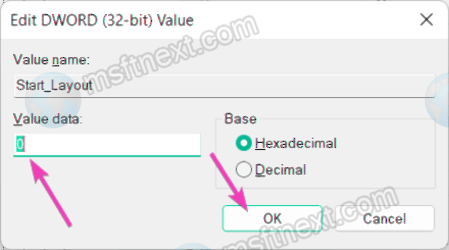
- To restore the default layout, enter the value 0.
- If you need more recommendations on the Start menu, use a value of 2.
- Click Ok to save your changes.
Please note that you do not need to reboot Explorer or the entire system – Windows will immediately turn on the layout you selected.
Ready-to-use files
You can avoid editing of the Windows registry by using ready-to-use registry files. They allow you to apply changes in one click.
- Download the files in the archive from this link.
- Unzip the files to any convenient folder.
- Open the
Show More Apps on the Start Menu in Windows 11.regfile and confirm the registry changes. - To restore defaults, use the
Restore Start Menu Layout to Default Windows 11.regfile. - To enable more recommendations on the Start menu, use the third file
Show More Recommendations on the Start menu.reg.
Now you know how to add more apps to the Start Menu in Windows 11.

Neither method works because there is no ‘Personalization’> ‘Start’ or registry entree. Even creating it doesn’t work.
You must be running a build of Windows 11 without this functionality.