Here’s what to try if Windows 10 Settings doesn’t open. In Windows 10 (and even more so in Windows 11), the Settings app begins to play an extremely important role. It allows managing and configuring the operating system. The classic Windows Control Panel is no longer evolving.
Microsoft is adding new functionality only to the new Settings control panel. However, several times I have come across a situation where the Settings application does not open, closes after launch, freezes when opening some sections, or gives an error on startup. Let’s take a look at the main ways to restore the Settings app in Windows 10 and Windows 11.
In my case, when I tried to open the Windows Settings applications from the start menu, the Setting window opened with a blue background.
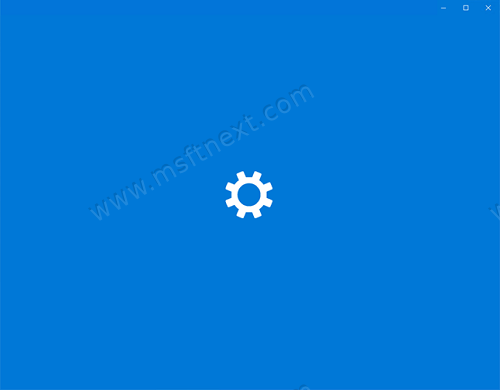
Sure, you can directly open any of its pages (for example, the display settings window) using the ms-settings command (ms-settings:display). In my case, an error appears from the desktop and Windows 10 Settings doesn’t open.
ms-settings:display %MINIFYHTML2fe2f89c1f7cc751f112c881488ecd655%This file does not have a program associated with it for performing this action. Please install a program or, if one is already installed, create an association in the Default Programs control panel.
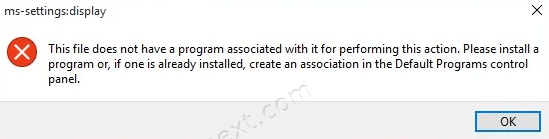
How to Fix Settings Doesn’t open in Windows 10
In the simplest case, if you have problems with the Settings application, you can reset its settings to the default ones. You can do that in Search or PowerShell. Finally, you can reinstall the Settings app.
Reset Windows Settings
Search Windows (⊞ Win +S) for the Settings app and select App settings.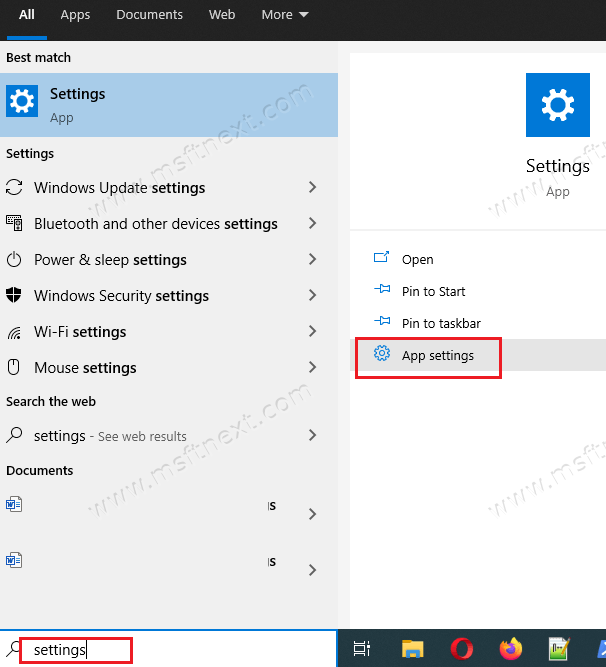
To reset the Settings application, click the Reset button.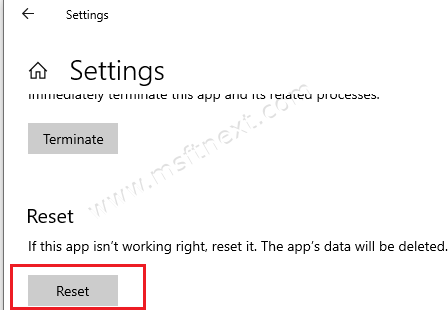
Alternatively, you can do a similar “soft reset” of the Settings app from PowerShell:Get-AppxPackage windows.immersivecontrolpanel | Reset-AppxPackage
If reset doesn’t help, make sure that your account has NTFS rights to read / write the Settings application manifest file (the easiest way to do this is through PowerShell):
get-acl C:\Windows\ImmersiveControlPanel\SystemSettings.exe.manifest |fl
By default, only NT SERVICE \ TrustedInstaller has rights to this file.
Use the takeown and icacls utilities to make your account the owner of the SystemSettings.exe.manifest file and give yourself full rights:
takeown /F 'C:\Windows\ImmersiveControlPanel\SystemSettings.exe.manifest'
icacls 'C:\Windows\ImmersiveControlPanel\SystemSettings.exe.manifest' /grant desktop-1foh5a8\root:F
Delete the file. It’s better to just rename it.
Rename-Item 'C:\Windows\ImmersiveControlPanel\SystemSettings.exe.manifest' 'C:\Windows\ImmersiveControlPanel\SystemSettings.exe.manifest_bak'

Try resetting the Settings app again.
Now, If the Settings application closes immediately after clicking on the icon, check if users are not allowed to start the control panel in the group policy settings.
Check the Prohibit access to Control Panel and PC Settings Policy
If the Settings application closes immediately after you click on the icon, you should check if group policy doesn’t prevent users from using the control panel.
- In the local group policy editor
gpedit.msc, open the User Configuration -> Administrative Templates -> Control Panel -> Prohibit access to Control Panel and PC Settings policy.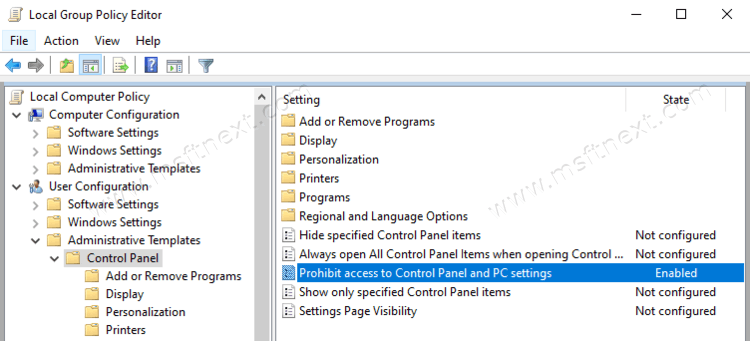
- Also, this entry corresponds to the
NoControlPanregistry entry inHKEY_CURRENT_USER \ Software \ Microsoft \ Windows \ CurrentVersion \ Policies \ Explorer. You may want to check it.
Reinstall Windows 10 Settings
The Settings app is a native Windows UWP app. This means that you can uninstall / install / repair it the same way as any other APPX application installed from the Microsoft Store.
Step 1. Verify that the ImmersiveControlPanel application is registered on the system:
Get-AppxPackage *immersivecontrolpanel*
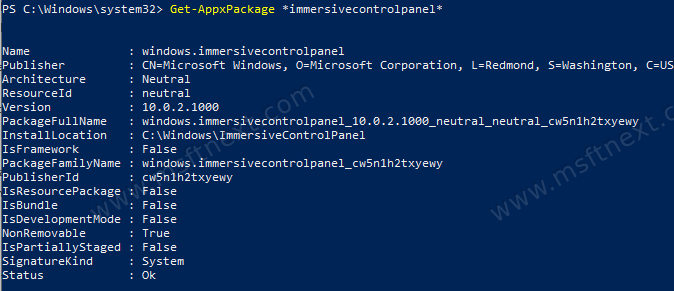
C:\Windows\ImmersiveControlPanel“.
Step 2. Try reinstalling ImmersiveControlPanel app using the manifest file. Use these PowerShell commands:
$manifest = (Get-AppxPackage *immersivecontrolpanel*).InstallLocation + '\AppxManifest.xml'Add-AppxPackage -DisableDevelopmentMode -Register $manifest
Step 3. Restart your computer:
Restart-Computer
If nothing helps, rename the C:\Windows\ImmersiveControlPanel directory and check and repair the integrity of the system files and Windows image components using the commands:
sfc /scannowDISM /Online /Cleanup-Image /RestoreHealth
These commands should recreate the ImmersiveControlPanel directory, taking the source files from the Windows Component Store.
