How to Open Task Manager in Windows 10
Task Manager is a built-in Windows 10 app which allows maintain running processes including user apps, system apps and Windows services. It allows you to control Windows Startup apps, and also analyze performance of the whole OS.
The app was originally created by David William Plummer, but Windows 10 has its modern version that includes extra features that the original app didn’t have.
This tutorial will show you different methods you can use to open the Task Manager in Windows 10.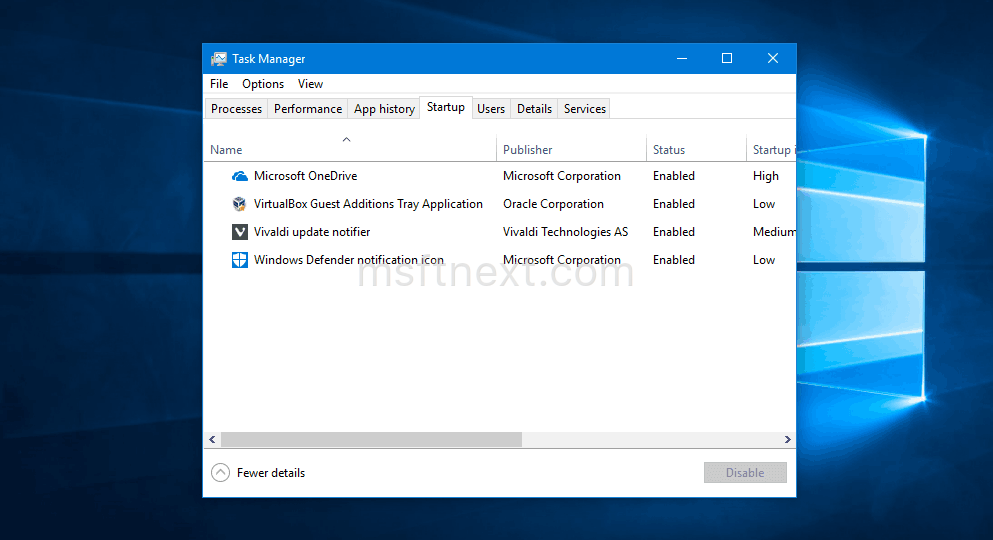
Open Task Manager with hotkeys
The classic way to launch Task Manager is the Ctrl + Shift + Esc key sequence. This is a global keyboard shortcut that is available from any running app. Windows 10 allows launching the Task Manager even no Desktop or Explorer is open.
- Right-click the empty space on your taskbar.
- Select the Task Manager item from the context menu.
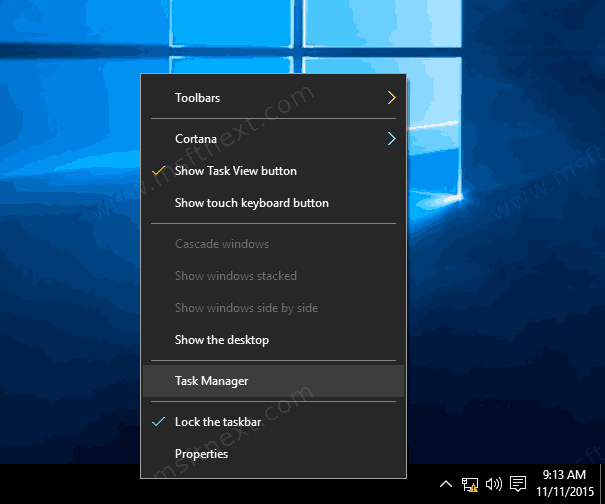
Run Task Manager from the CTRL+ALT+DEL screen
- Press the
Ctrl+Alt+Delshortcut keys on your keyboard. - The CAD screen will open.
- Select the “Task Manager” entry from what it shows.
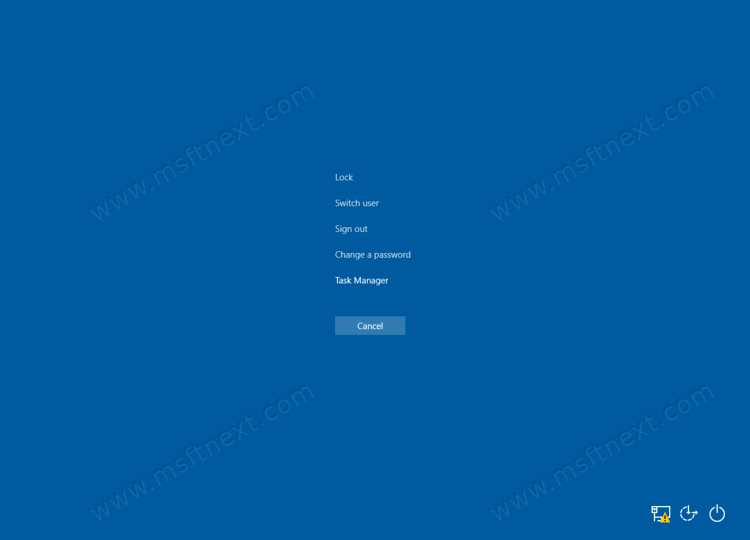
Launch Task Manager from the Run dialog
- Press
Win + Rshortcut keys to open the Run box. - Type
taskmgrin the Run box. - Press Enter, and Task Manager will start instantly.
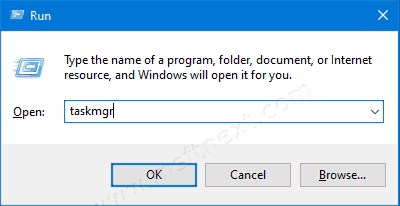
You can right-click on the Start button to open a special menu that provides faster access to most popular built-in utilities. This menu has shortcuts to useful administrative tools and system functions. It is called the Win+X menu, as it opens with the eponymous keyboard shortcut.
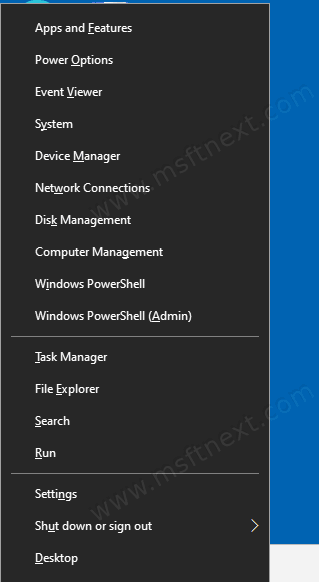
To Run Task Manager from the Win+X Menu
- Press Win + X keys together on the keyboard
- Or right-click the Start button
- Pick the Task Manager item from the menu that will appear on the screen:
Also see Rearrange or Delete Win + X Menu Items in Windows 10
That’s enough. You can use any of the methods that suit your needs.
Also, you can create a shortcut for the Task Manager, and put it to your desktop or pin it to the taskbar or Start menu. Its executable file is c:\windows\system32\taskmgr.exe.
