You can add the Show Desktop button to the taskbar in Windows 11. Prior to the release of Windows 7, Microsoft by default pinned a special shortcut to the right of the Start button called Show Desktop, which minimized all windows on the screen.
After the years of using previous versions of Windows, many users want to add such a button to modern Windows 7, 8, 10, and now also 11. The latter has the button to minimize all windows in the lower right corner of the screen.
Not everyone is happy with the modern adaptation of the Show Desktop button. It is small, and does not give out its purpose in any way, whereas the old shortcut had a clear icon and visible space on the screen.
What’s more, in Windows 11, Microsoft has managed to make it harder to hit the minimize button. Not surprisingly, many users are wondering how to add the Show Desktop shortcut to the taskbar in Windows 11. Here’s how.
- Right-click on the desktop and select New> Shortcut.
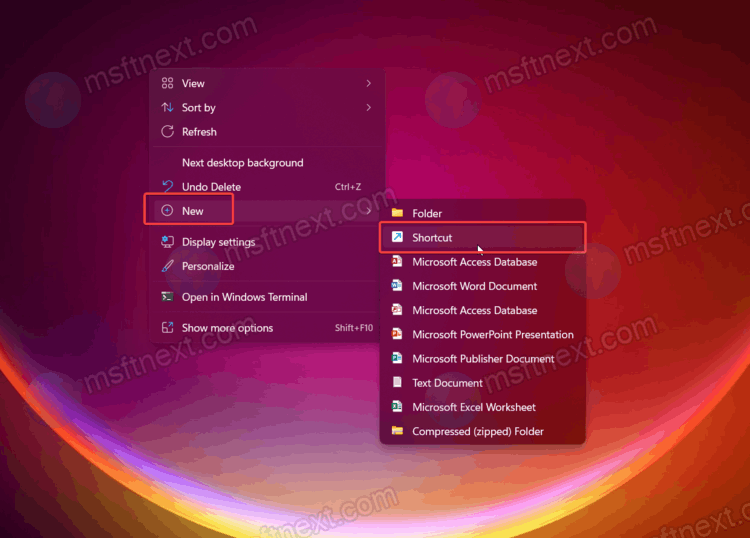
- In the shortcut wizard that appears, specify the following path:
explorer.exe shell:::{3080F90D-D7AD-11D9-BD98-0000947B0257}, then click Next.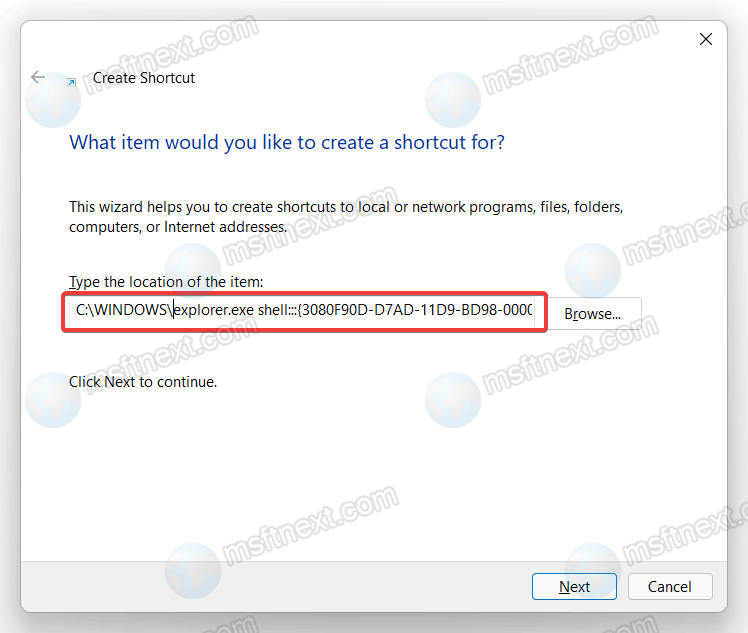
- Give your shortcut a name. It will be displayed in a tooltip when you hover the mouse cursor over the taskbar.
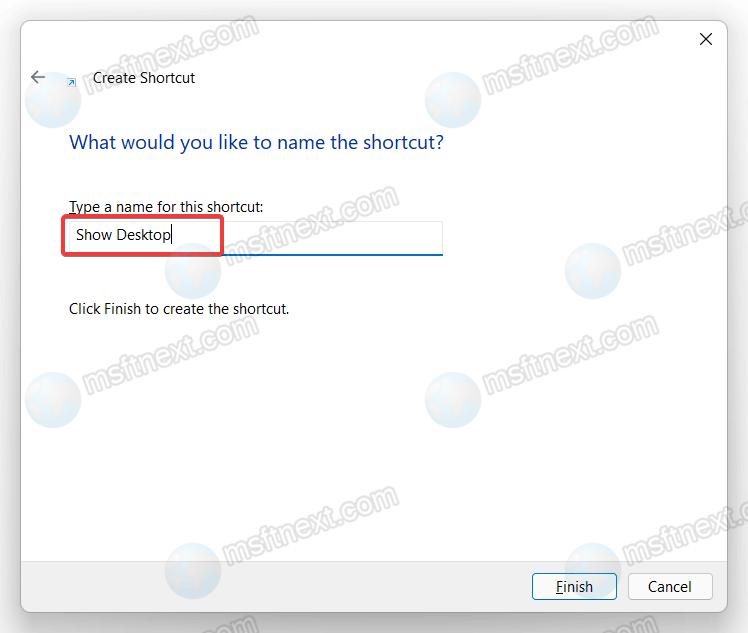
- Click Finish.
- Now right click on the created shortcut and select Properties.
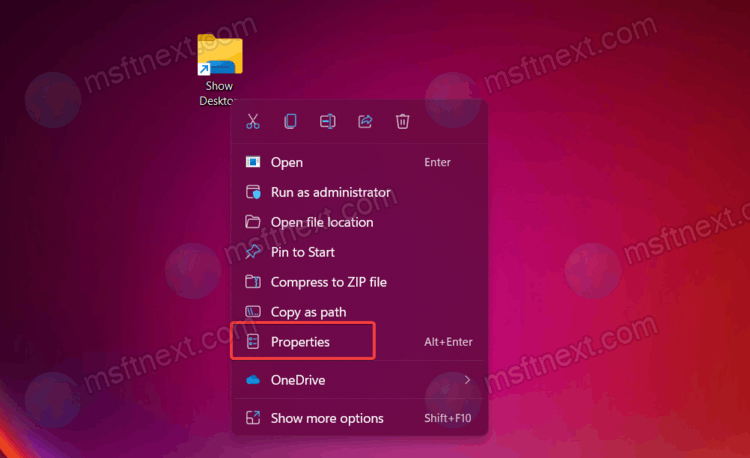
- In the shortcut properties window that appears, click the Change Icon button.
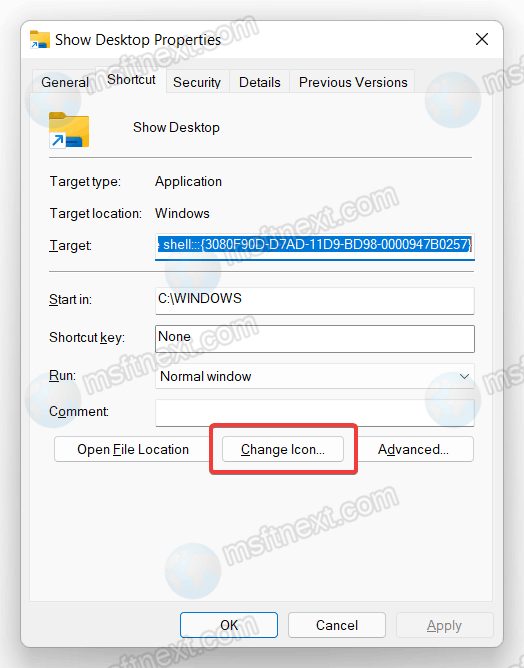
- In the path box of the shortcut icon, change
shell32.dlltoimageres.dll, and then select the icon you need.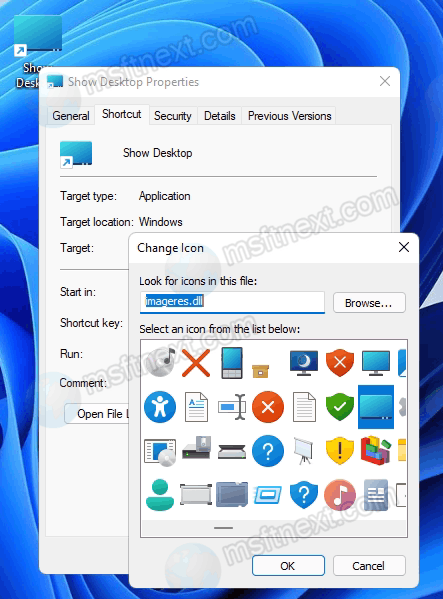
- Click OK to save your changes.
- Right-click the created shortcut and click on Show more options.
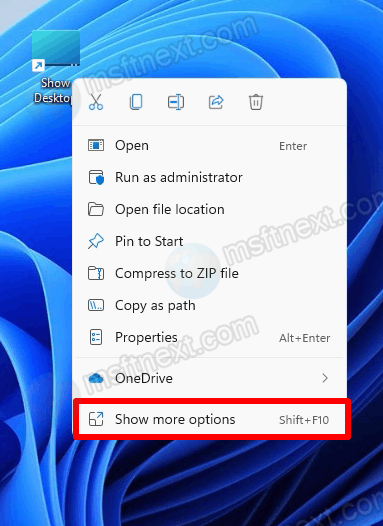
- In the context menu, click Pin to taskbar, and then drag the shortcut to a taskbar location convenient for you.
You now have a Show Desktop shortcut on the taskbar. Clicking on this shortcut will minimize all open windows on the screen.
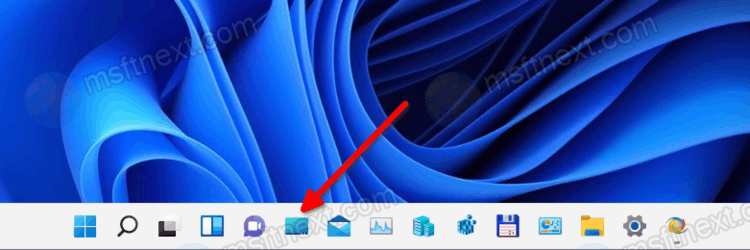
Note that custom shortcuts cannot be moved to the left of the search icon, task view, and Windows widgets buttons.
The command we used is the shell command. If you are not familiar with them, read this article.
How to create a Show Desktop shortcut using an app
You can create a Show Desktop button in Windows 11 using the Winaero Tweaker app. You can download it for free from this website.
- Download Winaero Tweaker and install.
- Launch the app and go to the Shortcuts section on the left side of the window.
- Find Shell Folder (CLSID) Shortcut.
- On the right side, click Select Shell Folders and Create Shortcuts.
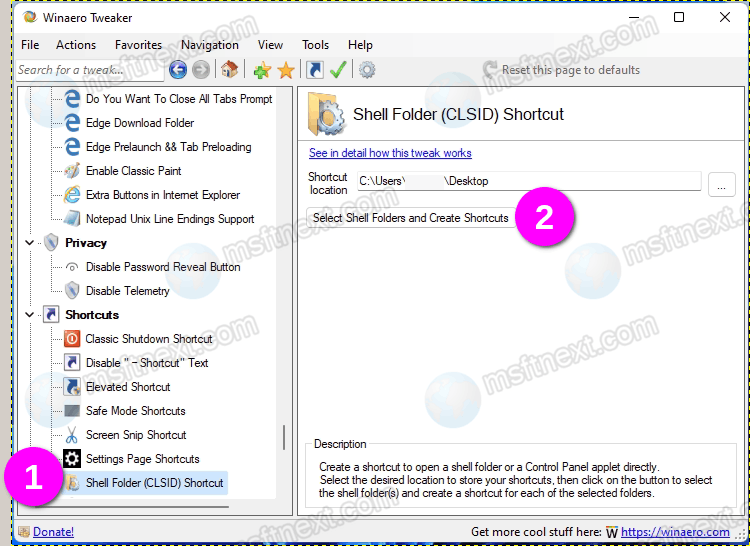
- In the window that appears, search for Desktop.
- Check the box next to Show Desktop and then click Add.
Now you have a button on your desktop to minimize all windows, also with an retrophase icon which was used in Windows XP.![]()
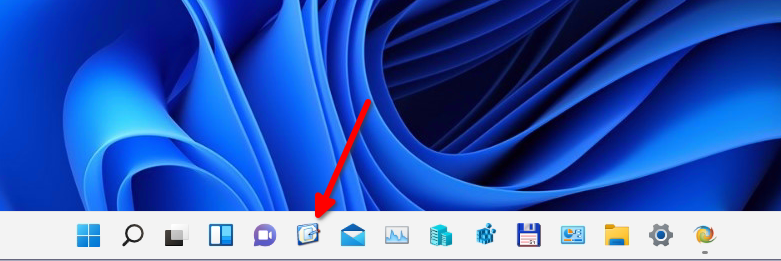
To pin that button to the taskbar, right-click it and then select Show advanced options. Click Pin to taskbar.
