You can disable app Share Across Devices in Windows 10. The OS allows installed apps on your device to communicate with other devices and open the same apps on them. Thanks to this feature you can continue where you left off when you change your device.
Initially known as “Project Rome“, the Shared experiences feature for apps can be set in Settings – System – Shared experiences. For instance, you can set app sharing between devices you own, or with everyone nearbay.
The platform allows devs to set how apps work across Windows devices. Devices can be connected directly or via a Microsoft Account.
These Shared Experiences are enabled in Windows 10. So the app communication is turned on by default. But it is easy to disable this option.
This tutorial explains how you can disable Share Across Devices for apps in Windows 10.
- Open the Settings app (press Win + I).
- Navigate to System \ Shared experiences.
- Turn off the toggle option Share across devices under Shared experiences on the right side.
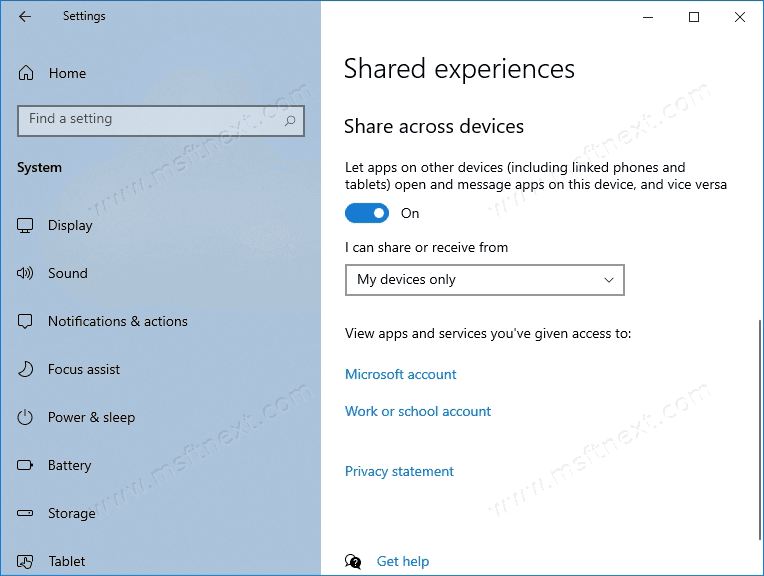
Also, you can change how ‘Share across devices’ works on Windows 10. You can set the I can share or receive from drop down list to either My devices only or Everyone nearby.
Additionally, by clicking on the ‘Microsoft account’ and ‘Work or school account’ links you can review apps that can communicate between your Windows devices.
There is also a method to customize Shared experiences in the Registry.
You can set the I can share or receive from option directly in the Registry. There is a number of DWORD values you need to change to configure this feature. list to either My devices only or Everyone nearby.
Set app sharing to My devices
- Open Registry Editor (regedit).
- Browse it to the key
HKEY_CURRENT_USER\Software\Microsoft\Windows\CurrentVersion\CDP. - Change or create a new 32-Bit DWORD value CdpSessionUserAuthzPolicy.
- Set it to 1 to set app sharing to ‘My devices only‘.
- Now set the value NearShareChannelUserAuthzPolicy to 1.
- Finally, set the value RomeSdkChannelUserAuthzPolicy also to 1.
- Open the key
HKEY_CURRENT_USER\Software\Microsoft\Windows\CurrentVersion\CDP\SettingsPage. - Change the value 32-bit DWORD value RomeSdkChannelUserAuthzPolicy to 1.
- To make the changes done by the Registry tweak take effect, you need to sign out and sign in to your user account.
Set App Sharing to Everyone Nearby
- Open Registry Editor (regedit).
- Browse it to the key
HKEY_CURRENT_USER\Software\Microsoft\Windows\CurrentVersion\CDP. - Change or create a new 32-Bit DWORD value CdpSessionUserAuthzPolicy. and set it to 2.
- Now set the value NearShareChannelUserAuthzPolicy to 1.
- Finally, set the value RomeSdkChannelUserAuthzPolicy also to 2.
- Open the key
HKEY_CURRENT_USER\Software\Microsoft\Windows\CurrentVersion\CDP\SettingsPage. - Change the value 32-bit DWORD value RomeSdkChannelUserAuthzPolicy to 2.
- To make the changes done by the Registry tweak take effect, you need to sign out and sign in to your user account.
- Open Registry Editor (regedit).
- Browse it to the key
HKEY_CURRENT_USER\Software\Microsoft\Windows\CurrentVersion\CDP. - Change or create a new 32-Bit DWORD value CdpSessionUserAuthzPolicy. and set it to 0.
- Now set the value NearShareChannelUserAuthzPolicy to 0.
- Finally, set the value RomeSdkChannelUserAuthzPolicy also to 0.
- Open the key
HKEY_CURRENT_USER\Software\Microsoft\Windows\CurrentVersion\CDP\SettingsPage. - Change the value 32-bit DWORD value RomeSdkChannelUserAuthzPolicy to 0.
- To make the changes done by the Registry tweak take effect, you need to sign out and sign in to your user account.
