This post explains how to turn off Text Predictions in Word and Outlook. This is a new feature of Word and Outlook. It suggest the next word or even a statement by analyzing your previously entered text. Some Word and Outlook users may appreciate the feature, others may dislike it.
It reminds of text recommendations on Google’s Gmail and in Windows 10. Microsoft’s Text Predictions option works in all documents and email messages in the two supported applications. At the moment of this writing it is limited to one language, US English. In the future, it will gradually come Microsoft 365 subscribers, and Outlook and Word for web.
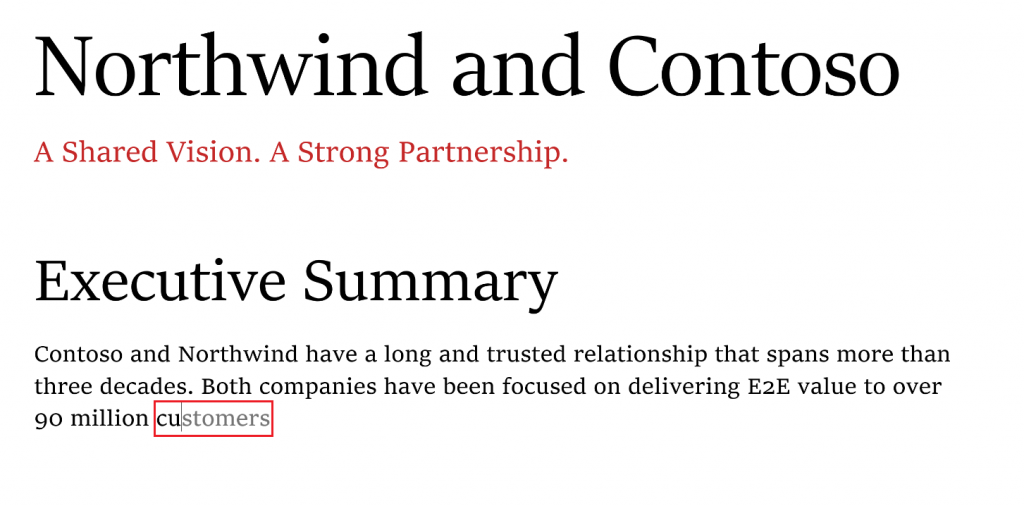
But as of now it is available for 50% of Word users for Insiders in the Windows Beta Channel users running Office Version 2010 Build 13301.20004 or later. Microsoft is rolling out it to all Microsoft 365 SKUs on Word on the web except for Microsoft 365 Business
Word and Outlook will show the predicted text as you type. A text suggestion will appear in a light gray color to differentiate it from what you already entered in the document. To use a suggestion, i.e. to complete the word or insert a statement, press the Tab key. By pressing the Escape you will reject the suggestion, and then you can continue to type manually.
In this tutorial we will see how to turn off Text Predictions in Word and Outlook on web and in Microsoft 365.
Turn off Text Predictions in Word
- Click the Text Predictions: On label on the status bar.
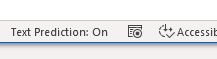
- Turn off the Show text predictions while typing option for the Office 365 app.
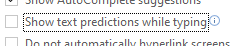
- Disable the Suggest words or phrases as I type option for Word on web.
- You have successfully turned off the text recommendations feature in Word.
The same way you can disable Text Prediction for Outlook on web and Outlook.com.
Turn off Text Predictions in Outlook
- Open Outlook for Office 365 and click on the File > Options.
- Uncheck the Show text predictions while typing checkbox.
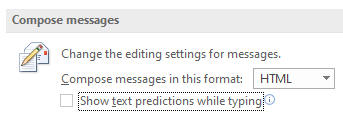
- In Outlook for web, click on the Settings icon, and select Settings > View all Outlook settings > Mail > Compose and reply.
- Under Text predictions, uncheck the Suggest words or phrases as I type box.
Do note that Microsoft is making use of machine learning for this feature. It will learn over time to show more accurate suggestions by following your writing style. There is a chance that suggestions will be more helpful if you keep them enabled for some time.

I did these things and the suggestions are still there. I rebooted my computer hoping the changes would take. BTW, there is no “text prediction” verbiage on the status bar.
What’s your Word or Office version?
Same problem and this is very annoying. I am on version 2105.
this is the worst idea they have had yet – SO annoying! I hate every update – just gives me more work to try to figure out how to stop it!!!
INDEED!!!!
Microsoft has been going out of their way to make us hate them ever since that lousy paper clip that used to pester us!
You need to do this within Outlook in a new email window via File…not the normal Outlook File menu. its fun. Im only turning it off because it seems to slow down my machine or typing.