With changes made in Windows 10, you can now search with Bing from Notepad. Notepad is one of the oldest built-in apps in Windows. It’s also the simplest text editor you can find on Windows but still it’s a great app for quick file editing.
Windows 10 Notepad includes a feature to quickly look for the selected text in Bing. The search will open in the default browser.
In Windows 10, the default browser is Microsoft Edge. Obviously, you can change it to another app like Chrome or Firefox. If you have done that, Bing search will appear in a new window in the browser of your choice.
Notepad allows you to search with Bing using three methods. This post will show you how to search with Bing from Notepad.
Search with Bing from Notepad in Windows 10
- Select a some text in Notepad. It can be a word, a phrase, or statement.
- Right-click the selected text.
- In the context menu, select Search with Bing.
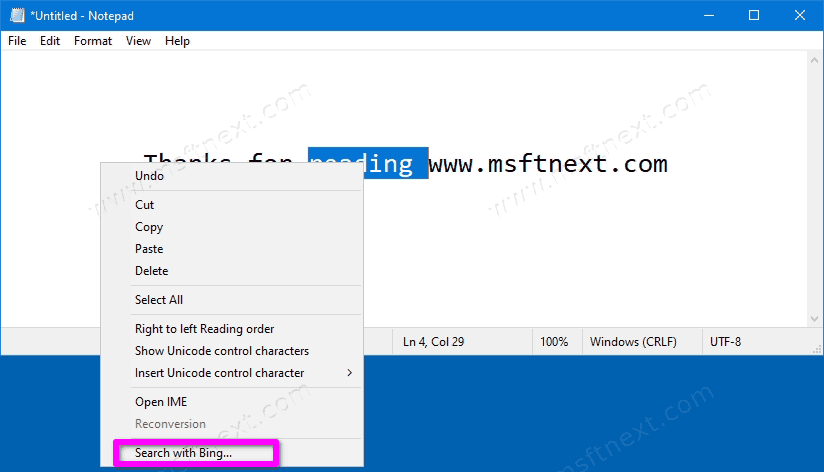
- A new browser window will open with Bing Search.
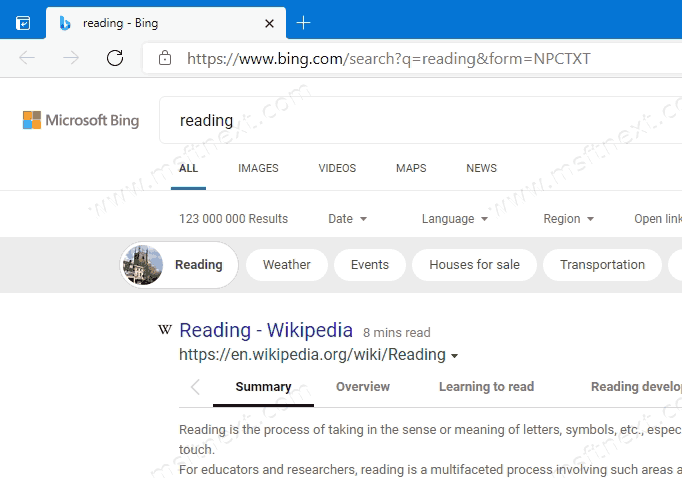
In addition to the right-click menu, you can use a keyboard shortcut for the same. That’s a nice addition for advanced users.
Find on Bing from Notepad with a keyboard shortcut
- Select word or statement in Notepad.
- Press the
Ctrl + Ekeys. - A new browser window will open with Bing searching for the selection.
Obviously, that’s not all. Notepad has the similar command in the main menu. Here is how you can use it.
- Select a word, a phrase, or statement in Notepad.
- On the menu bar, select Edit -> Search with Bing….
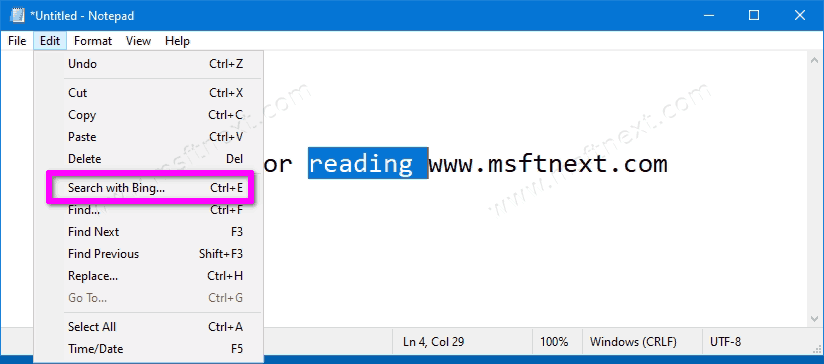
- A new browser window will open with Bing search results.
With Windows 10, Notepad has become really great. It has got many new features and improvements. This tiny text editor can now handle large text files without freezing. It also scrolls and allows editing them with lags. Finally, it properly supports the Unix file format.
