A few years ago, Microsoft introduced a feature called Snap layouts (Windows Shap) to enhance window management. With this feature, users can easily snap windows by selecting the appropriate template from a panel that appears when hovering over the maximize button of an active window.
In Windows 11 Build 23493, Microsoft has improved the visuals of the Snap Layouts feature by adding different combinations of running application icons to the template elements. This enhancement aims to make it easier for users to choose the most suitable option. However, as it often happens to insider builds, this improvement will be available to a limited group of users.
If you have Windows 11 Build 23493 or a higher version installed but the new feature is not yet available to you, you can enable icons in the Snap layouts panel by using the ViveTool utility. It is specifically designed to enable and disable new and experimental features in both Windows 10 and 11.
Enable icons in Snap layouts
- To do this, download the ViveTool tool from the developer’s GitHub page (github.com/thebookisclosed/ViVe/releases).
- Extract it to any location on your computer.
- Open a Terminal or PowerShell as an administrator, and navigate to the folder where the utility executable file is located using the “cd folder-path” command.
- Now run the following command: .\vivetool.exe /enable /id:44470355,42105254,42500395,39146010.
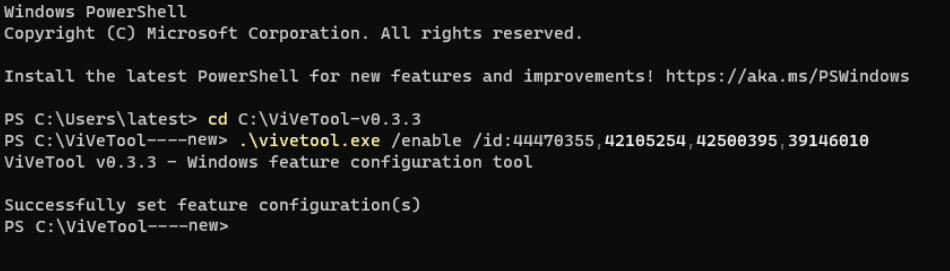
enable icons in snap layouts with ViveTool - If you prefer the classic command prompt, you can omit the period and slash before “vivetool.exe”.
- Once the command is executed, restart your computer for the changes to take effect.
After the restart, you should see icons of running applications displayed on the Snap panel.
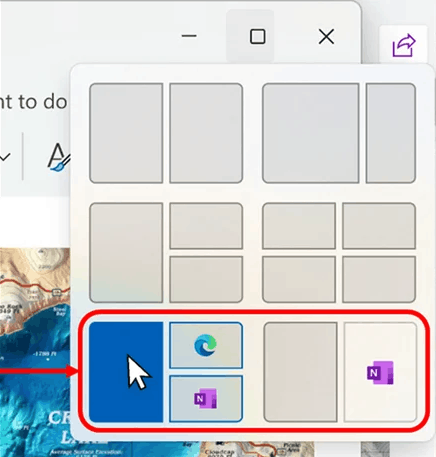
If the new feature gives you some issues, e.g. you have observed some instability or bugs when snapping windows, you can easily disable it. Simply run this undo command, again as administrator.
.\vivetool.exe /disable /id:44470355,42105254,42500395,39146010
To apply the changes and restore defaults, you need to restart your Windows 11 computer.
