In 2012, Google introduced the new Quic protocol, which was supposed to improve the shortcomings of the old TCP protocol. QUIC stands for Quick UDP Internet Connections, and offers high speed, congestion control and end-to-end encryption.
This new protocol was adopted by many IT companies and organizations. However, QUIC is not perfect and can cause errors for users of browsers based on the Chromium engine, for example, when they try to open web pages. Users of Google Chrome and others may face the ERR QUIC PROTOCOL ERROR error that occurs when opening some websites.
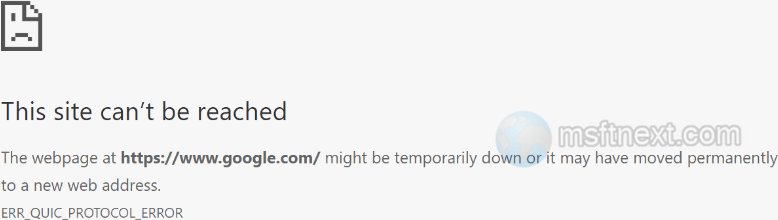
The error message usually says.
This site can’t be reached. The webpage at https://<site>.com/ might be temporarily down or it may have moved permanently to a new web address,
ERR_QUIC_PROTOCOL_ERROR
Fix the ERR_QUIC_PROTOCOL_ERROR
To address the QUIC issue, it is recommended to disable the new protocol in the experimental settings of the browser. However, before making any changes, it is crucial to confirm whether the error originates from the browser or the server. This can be done by attempting to open the site in an alternative browser like Firefox, which does not utilize the Chromium engine.
- If the error appeared after installing network software , uninstall it or use a system restore point.
- If the issue is Chrome-specific, then disabling the QUIC protocol will resolve the issue. Otherwise, follow the other methods for troubleshooting the error.
Option 1. Disable the QUIC protocol
- Open you browser and navigate to its “flags” page. Type the following in the address bar.
- chrome://flags in Chrome
- edge://flags in Edge
- browser://flags in Yandex Browser.
- Find the Experimental QUIC protocol parameter with the search option on the flags page.
- Finally, select the “Disabled” option for it in the drop-down menu on the right.
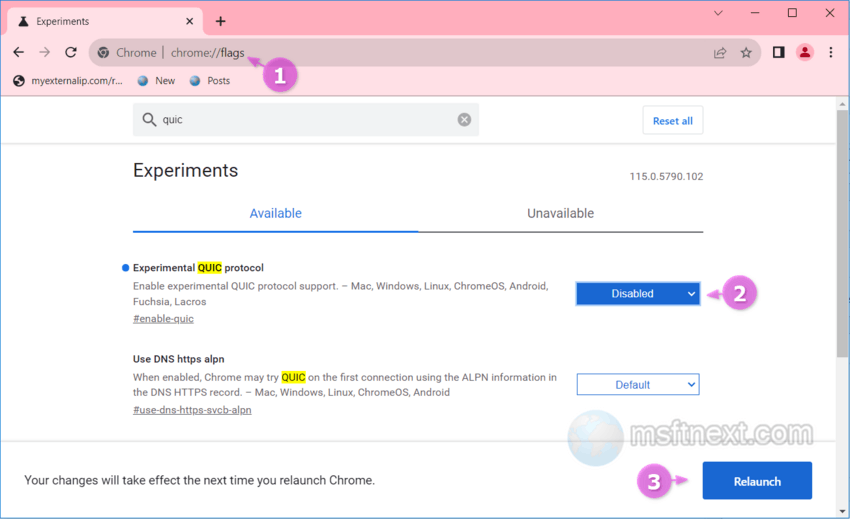
Disable the QUIC protocol - Now restart the browser.
If the error persists, or has disappeared but another one has appeared instead, try the following additional solutions.
Option 2. Disable Extensions
Open the Extensions page in your browser, and try disabling the installed add-ons, one after one.
After disabling a specific extension, try checking the loading of the site that doesn’t open for you.
Option 3. Disable third-party or built-in firewall
If you have a third-party firewall installed, try disabling it or removing it if it doesn’t allow you to suspend protection.
If you are using the built-in Defender firewall, try to disable it. For that, do the following.
- Open the Windows Security app.
- Select “Firewall and Network Security”.
- Click on the active profile.
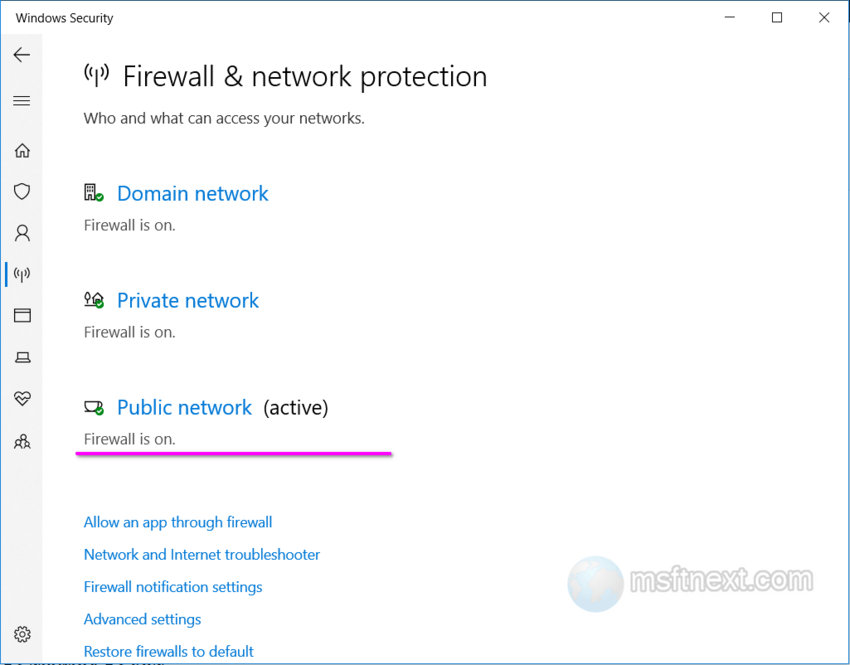
active firewall profile - Toggle off the Microsoft Defender Firewall option.
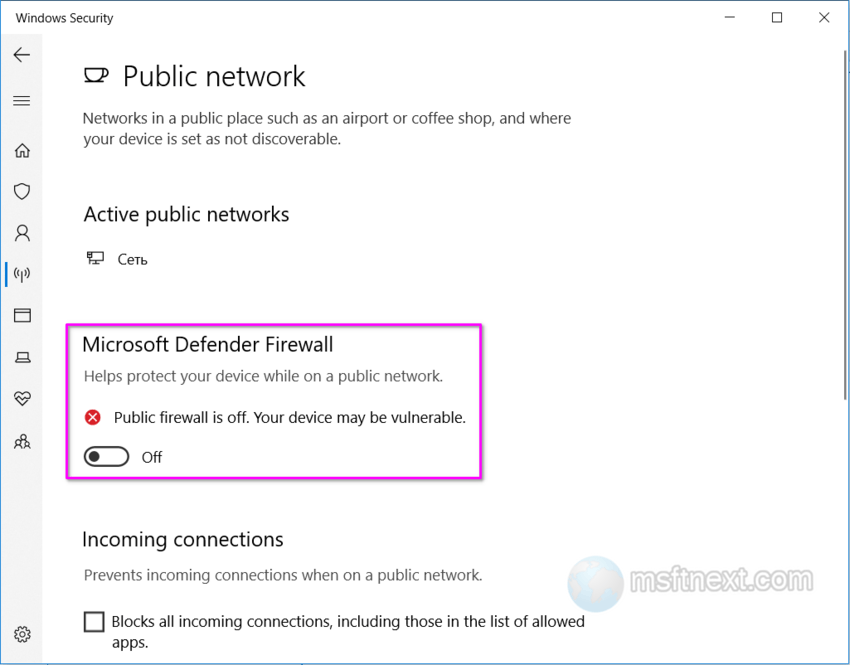
disable firewall
Option 4. Disable VPN and proxy
If you are using a VPN connection, then disconnect it from the system tray or in the Settings -> Network -> VPN.
If you have a proxy set for all Windows app, try disabling it.
To disable proxy, do the following.
- Open the Settings app (⊞ Win + I ).
- In its search bar, type internet options.
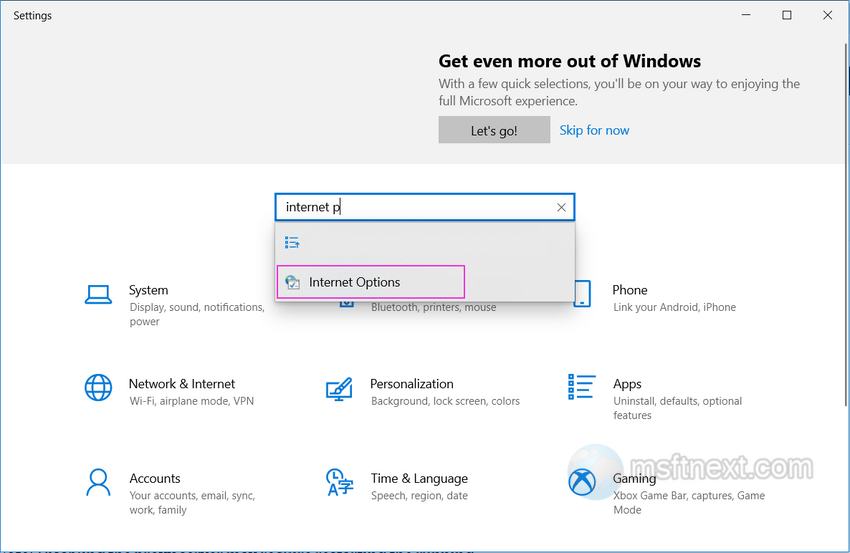
search internet options - In the next dialog, go to the Connections tab.
- There, click on the LAN settings button.
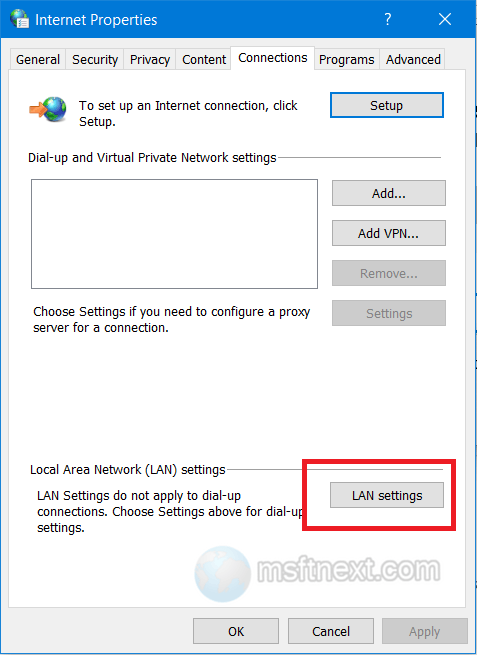
Click LAN settings - Remove a checkmark from the Use a proxy server for your LAN option.
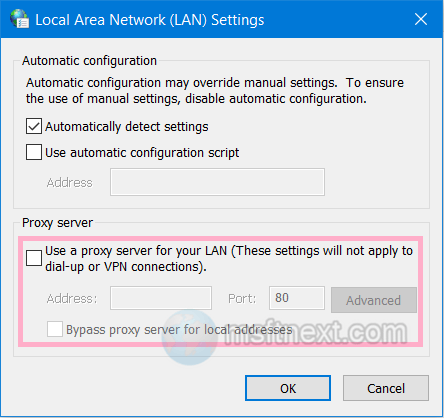
Use a proxy server for your LAN option
Note: Disabling the proxy server may require restarting the running network apps and the operating system for the changes to take effect.
Finally, you can try resetting or reinstalling the browser, if you are fine to lose all your browsing data.
Option 5. Reset the browser
To reset the browser, type chrome://settings/reset, or type “reset” on the Settings tab of your browser, e.g. Edge or Yandex Browser.
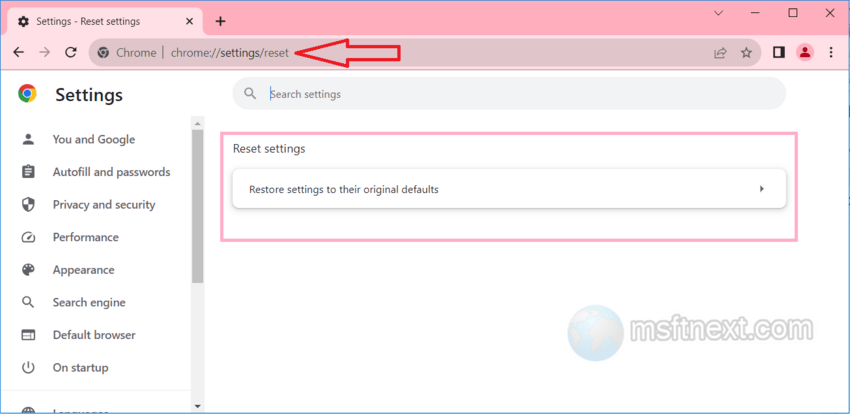
After that, click on the Reset button, and follow the instructions on the screen.
Summary
The ERR_QUIC_PROTOCOL_ERROR is a Chrome browser error that occurs due to the use of the Quick UDP Internet Connections (QUIC protocol).
Although it’s not related to the site you are trying to open, it can still hinder your access to it.
To fix this issue, you can attempt to:
- Turn off the Experimental QUIC protocol in Chrome’s preferences
- Disable any browser extensions
- Disable proxy in Windows settings.
- Disconnect VPN
- Reset the browser
