Windows Explorer supports several folder display modes, such as: huge, large, medium, small icons, list, and table. There is also the option to display tiles and content. The first three types of icons, tiles, and content use thumbnails to give you an idea of the contents of the files. Network folders default to thumbnail display, but sometimes it may show you just icons.
The main reason for this behavior in Windows is a policy activated by a system administrator or another user with appropriate permissions. Changing the settings for the appearance of the contents of network directories to the original settings is enough to get the thumbnails of files in network folders to be displayed again.
If you have Windows 10/11 Pro and above, use the Local Group Policy Editor.
If you have Windows 10/11 Home, then the Local Group Policy Editor isn’t available for you, but you can apply a Registry tweak.
Fix File Explorer is not showing thumbnails for network folders
- Open the Local Group Policy Editor with the gpedit.msc command.
- In the app, go to “User Configuration” -> “Administrative Templates” -> “Windows Components” -> “File Explorer“.
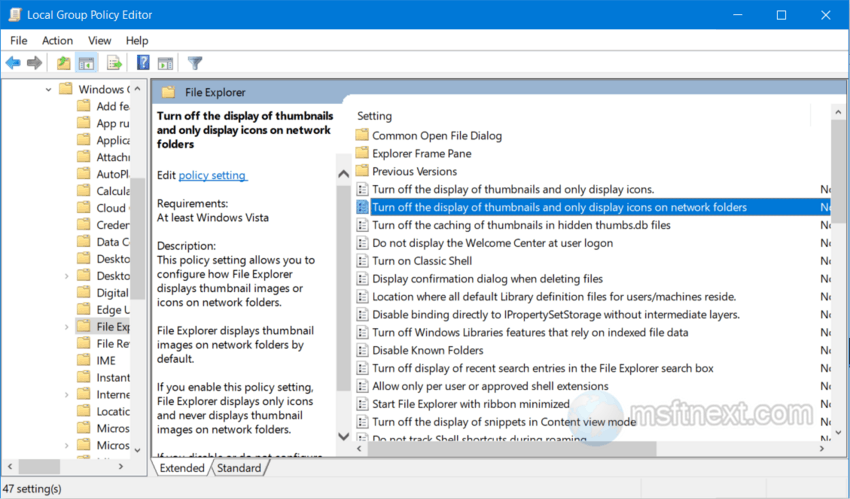
- Find the “Disable thumbnails and display only icons in network folders” and open it. Most likely you will find it enabled.
- Set the policy to “Not set” or “Disabled“.
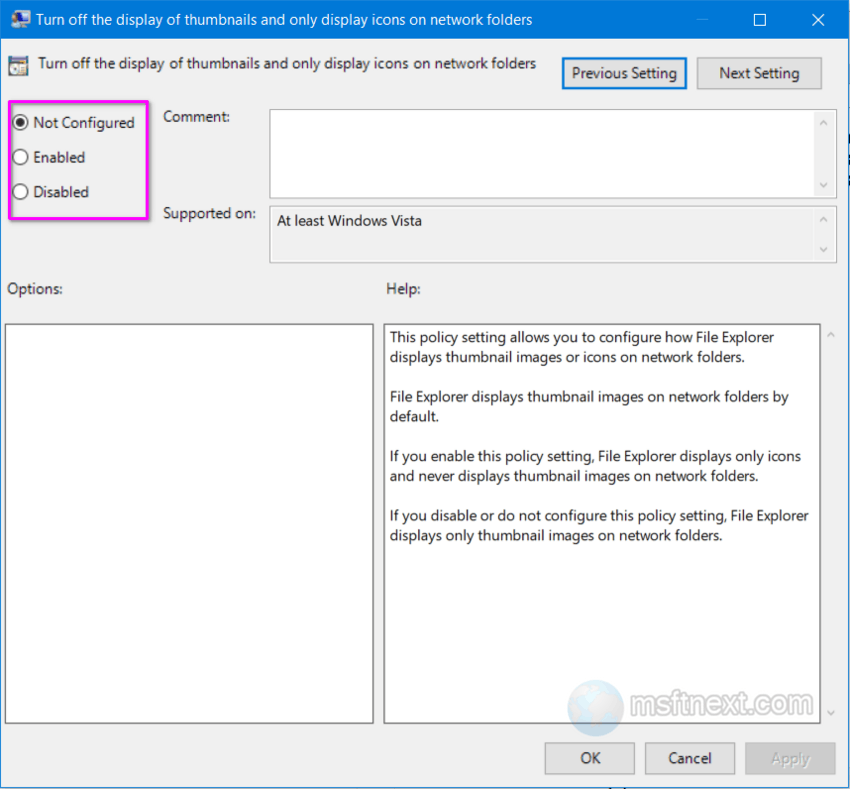
- Now restart your computer.
Note: The File Explorer section also contains the Disable Thumbnail Display and Show Only Icons policy, which enables the display of thumbnails in all folders. It must be set to “Not Set“.
As said earlier, the Local Group Policy Editor is not accessible in Home editions. In Windows 10/11 Home, you need to use the Registry Editor to enable the display of thumbnails.
Registry Tweak to enable thumbnails
- Open the Registry editor with the regedit command.
- Expand it to the HKEY_CURRENT_USER\Software\Microsoft\Windows\CurrentVersion\Policies\Explorer branch.
- Find the DisableThumbnailsOnNetworkFolders parameter on the right and set its value to 0. Or you can remove the parameter from the Registry.
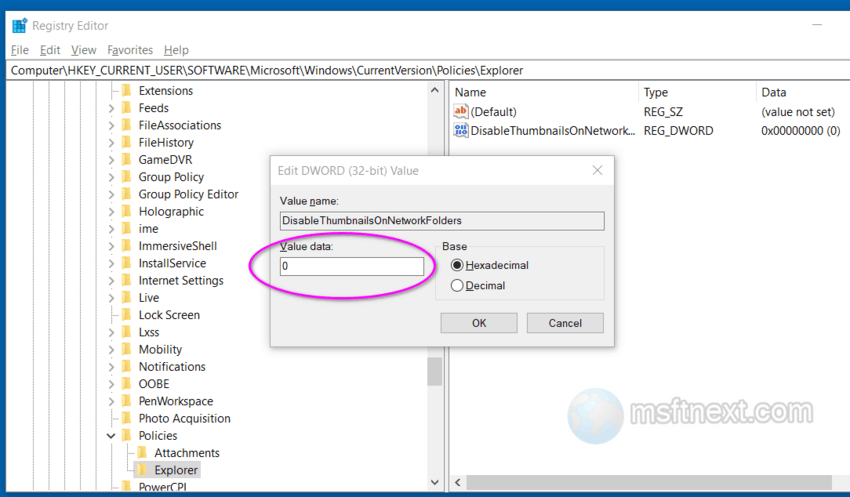
registry tweak - Restart the computer to apply the setting.
And one more thing to check here.
If thumbnails are not displayed in both network and local folders, check the settings in the folder options on the View tab.
