Here’s what to do if Windows 10 doesn’t run 16-bit apps. To be able to run old 16-bit applications in modern versions of Windows, it is not necessary to use emulators. Windows 10, for example, works quite correctly with 16-bit programs. It even works without the need to use the compatibility mode. But sometimes you can get a error message “The file is a 16-bit application. You do not have permissions to execute 16-bit applications”.
The actual reason is indicated in the error dialog box – you really do not have permission to run executable files of 16-bit programs.
Usually, the reason for the lack of rights is that the system administrator (on your corporate computer). Or the computer vendor/OEM has disabled this feature.
If you want to run 16-bit programs on Windows 10 or 11, you need to configure the operating system properly. If you have Windows Pro edition and above and at the same time you have administrator rights, you can do it using the local group policy editor.
Fix Windows 10 doesn’t run 16-bit apps
- Open the Local Group Policy editor using the
gpedit.msccommand from the Run dialog.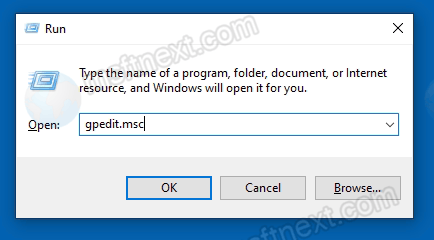
- Follow the path in the left panel: Computer Configuration > Administrative Templates > Windows Components > Application Compatibility.
- In the right panel, double-click the value Prevent access to 16-bit applications.
- Set it to either Disabled or Not configured.
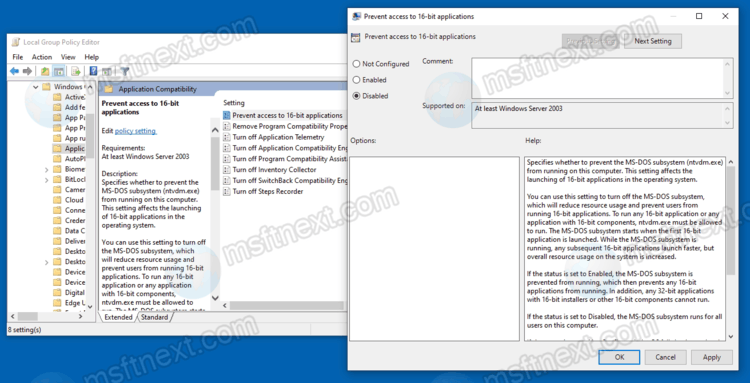
Legacy 16 bit applications should now start normally in Windows 10.
If you are working in Windows Home Edition, instead of the Local Policy Editor (it does not exist in the Home edition), use the Registry Editor to disable the setting.
Fix You do not have permissions to execute 16-bit applications in Windows 10 Home
- Open the Registry editor with the
regeditcommand. - Expand open the left panel to the
HKLM\SOFTWARE\Policies\Microsoft\Windows\AppCompatbranch. - In the right column you should have a
VDMDisallowedDWORD parameter with a value of 1. Change its value to 0 and restart your computer.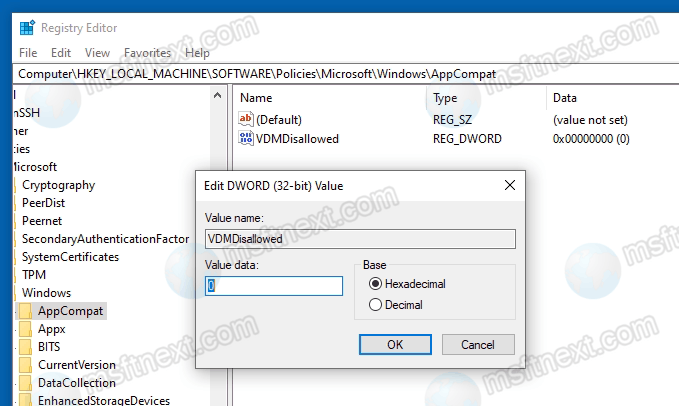
If the parameter is missing, don’t create it manually. It is not active by default.
The result of applying the tweak should be similar to the result of changing the above policy.
Finally, if you have done everything above, but still cannot run 16-bit apps, check out that you have the NTVDM component available in Windows 10.
Install the NTVDM component and enable legacy console
- Press ⊞ Win + R and type
optionalcomponents.exein the Run window.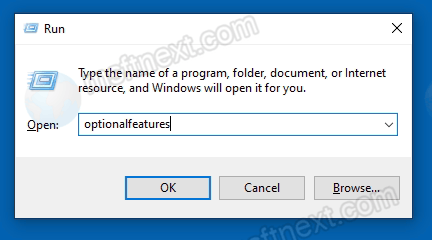
- Expand Legacy Components, check the NTVDM option and click OK .
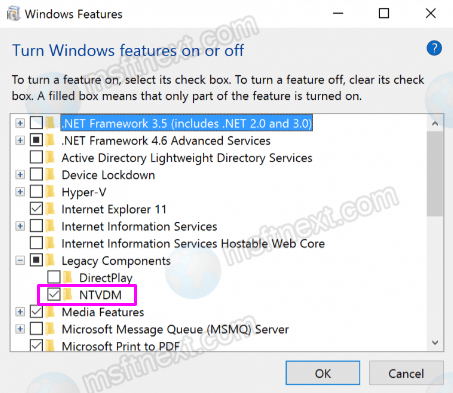
- Restart the computer if prompted.
- After that, you have the previously missing NTVDM component activated.
Now, you need to enable the legacy console.
Open a new command prompt, right-click its title-bar, and select Properties from the menu.
In the console properties dialog, turn on the option Use Legacy console (requires relaunch) on the Options tab.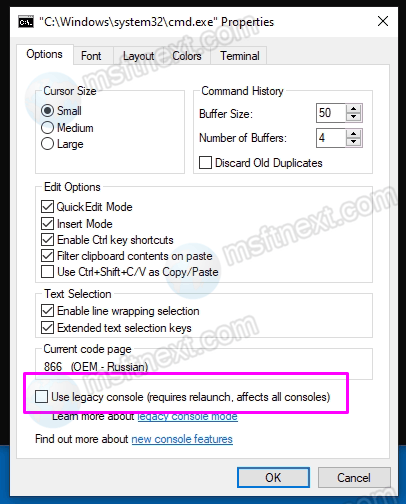
Now, try to launch your 16-bit right from the current console window. That should help.
