You can enable Compact View in File Explorer on Windows 11 and Windows 10 to reduce spacing between files. The fall release of Windows 11, as well as the Windows 10 update later in 2021, will bring many visual changes to the operating system from Microsoft. One of these changes is increased indents between files and folders in Explorer.
The new appearance of files will be more convenient on touch screen devices. There the input accuracy is not as high as with mouse and keyboard. But for some reason Microsoft has enabled that new mode for all users, even on computers without touch input.
Enable compact view in File Explorer
Not everyone likes the increased indentation between files and folders in File Explorer. This guide will show you how to get disable it and restore the classic ‘compact’ view.
We will review two basic methods of enabling the compact view in File Explorer. You can use the GUI and a Registry Tweak. Windows 11 shares the GUI method with Windows 1o. But it also adds its own new option due to the changes in its appearance.
Explorer compact view in Windows 11
- Open File Explorer using the taskbar icon or the ⊞ Win + E keyboard shortcut.
- Click the View button on the toolbar.
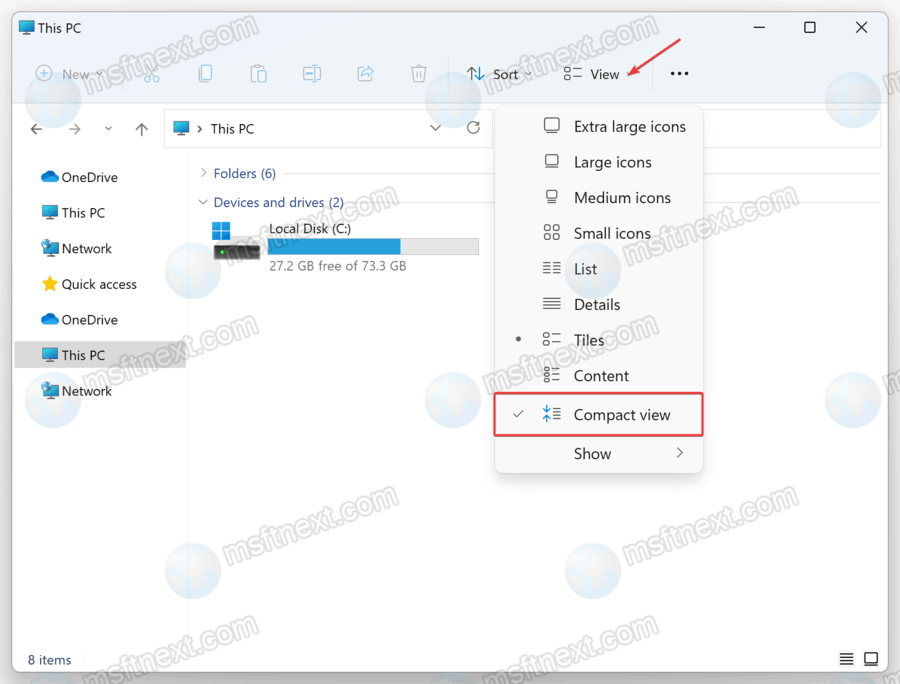
- Then check the box next to the Compact View option.
You have successfully enabled the compact view for files and folders.
In Windows 11, you can also get everything done in the Folder Options dialog. The procedure is similar to Windows 10, the specifics are only in the new appearance of Explorer in Windows 11.
Using Folder Options
- Open the File Explorer app in any way you prefer.
- Click the three dots button on the toolbar and select Options.
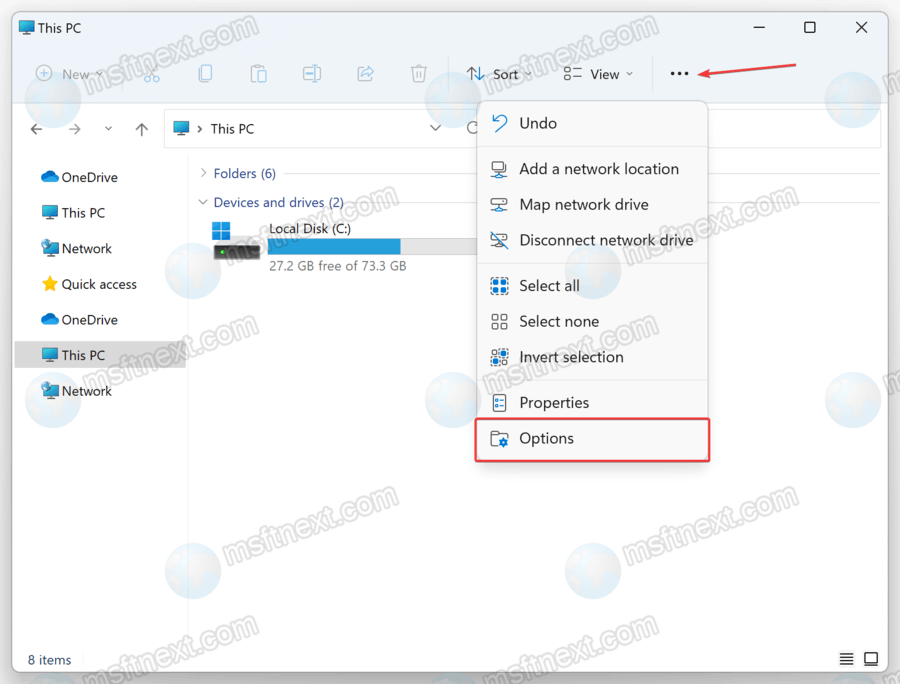
- Switch to the View tab in the folder options dialog.
- Check the box next to Decrease space between items (Compact View).
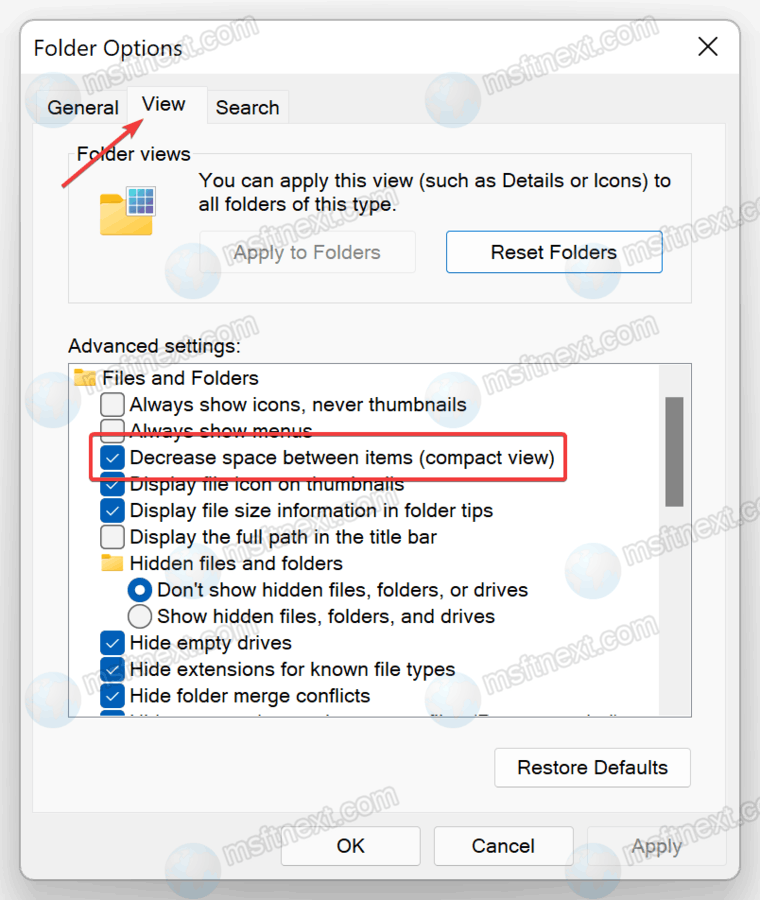
- Click OK to save your changes.
Enable compact view in Windows 10 File Explorer
Please note that the compact mode in File Explorer is used by default in all versions of Windows 10 prior to the 21H2 release. In other words, you don’t need to enable anything on versions older than 21H2 (build 21337 and newer). You can check the Windows 10 version installed on your computer using the Win + R key combination and the winver command.
To enable compact view in Windows 10 File Explorer, do the following.
- Open the File Explorer app; press ⊞ Win + E .
- Go to the View tab in the Ribbon and click the Options button.
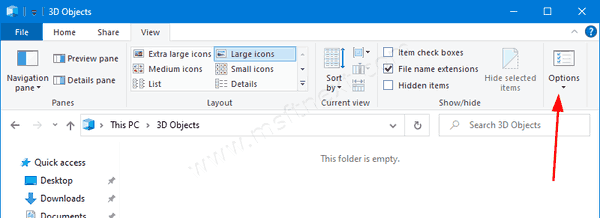
- In the new window, go to the View tab, and then scroll down to the very bottom of the list.
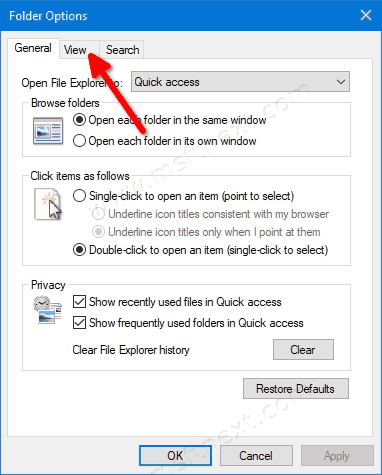
- Check the box next to Use compact mode.
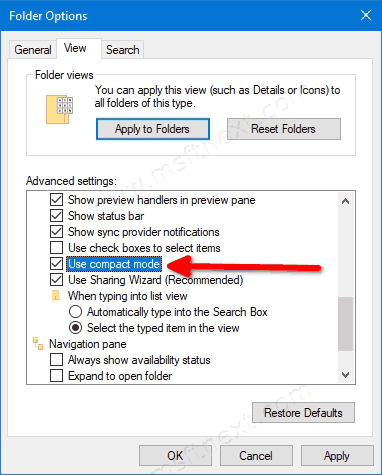
- Save the changes by clicking on the OK button.
How to decrease space between files in the Registry
You should first use the settings in the File Explorer interface, that is, the method provided by the developers. If for some reason this method did not work, try the steps described below. Also, direct editing of the registry is rarely used, and is most often used to automatically configure the operating system with scripts or batch files.
To decrease space between files in the Registry, do the following.
- Open the Registry Editor in any convenient way.
- Enter
HKEY_CURRENT_USER\Software\Microsoft\Windows\CurrentVersion\Explorer\Advancedin the address bar. - On the right side of the Registry Editor window, right-click and select New> DWORD (32-bit) Value. Important: the bitness of the parameter does not depend on the bitness of the operating system.
- Name the new parameter UseCompactMode.
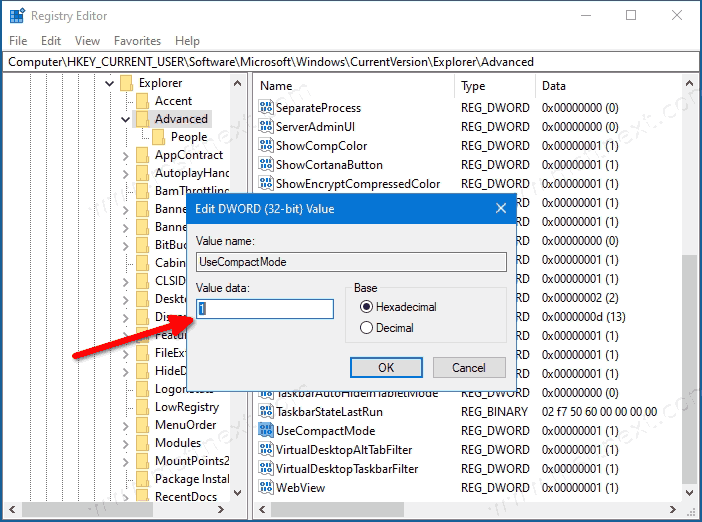
- Open the created parameter (double-click on it) and change its value to 1.
- Save your changes and restart the File Explorer process in Task Manager, or log out and log back in to your account.
Alternatively, you can use ready-made registry files that will do the above steps automatically for you.
Ready-made REG files
- Download the files in the archive using the link and unpack them into a folder convenient for you.
- Run the file Enable Compact Mode in File Explorer.reg to enable compact mode. Confirm the changes to the registry.
- To get everything back, run the Disable Compact Mode in File reg.
Note that you can quickly check the contents of the pre-made registry files to make sure they do exactly what they say. To do this, just open the reg-file in the Notepad app.
