You may want to add TPM to a VMware Workstation virtual machine if you are going to install Windows 11. Since the announcement of Windows 11 in June 2021, Microsoft has managed to shock the public interested in the new OS several times. At first, these were strict system requirements that require a trusted platform module (TPM) of at least version 2.0. Whereas on virtual machines, the new OS could be used without limitations.
Later, in September 2021, Microsoft changed the virtual machines requirements. It is now mandatory for them to comply with the real hardware system requirements of Windows 11. To use insider builds starting from build 22458 (Dev channel) and 22000.194 (Beta channel), virtual machines must have at least 2 processor cores, at least 4 GB of RAM, and at least 64 GB of disk space.
But the main thing is that there should be TPM 2.0 emulation, which at the moment only two hypervisors can provide – Hyper-V and VMware Workstation.
TPM 2.0 in VMware virtual machines
VMware Workstation is the most efficient, productive and functional hypervisor for Windows. Although you need to pay $200 for the program, its capabilities are worth the money.
It works best when you you want to use a genuine copy of Windows 11 in a virtual machine . It will not bother you with unsupported hardware restrictions. You will be able to participate in the insider program and receive new builds from any of the channels.
However, if you have a processor on your physical computer that is officially supported by Windows 11, you may be out of luck even with VMware, as Windows 11 may fail to install.
VMware Workstation Pro supports encryption of virtual machines, which is necessary for TPM 2.0 emulation. In fact, it supports TPM 2.0 emulation too. These features are available in VMware Workstation Pro version 14 and above.
To use these features, the physical computer does not even need to have a TPM 2.0 hardware or fTPM enabled in BIOS. You can add TPM 2.0 to the virtual machine hardware, regardless of whether your physical computer supports it in any way. To add TPM 2.0, you must create a VMware machine with UEFI firmware emulation.
So, a UEFI-based VMware virtual machine can have an emulated TPM 2.0.
Tip: You can add it in VMware Workstation Pro, including during the trial period. Later, you can use this virtual machine in the freeware VMware Player.
Adding TPM 2.0 requires encrypting and password-protecting the machine. Therefore, each time you power on the VM, you will need to enter your password to access the encrypted machine.
Add TPM to VMware Workstation Pro
- Turn off your virtual machine and open its settings.
- In the “Options” tab, click on “Asset Management”. Click “Encrypt”.
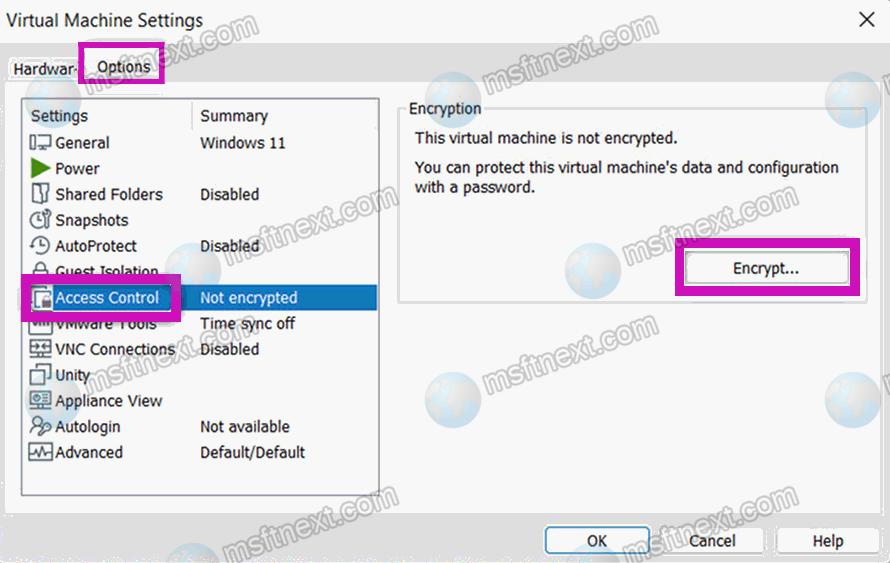
- Create and confirm a password, then click “Encrypt”.
- Now wait a little for the virtual machine to be encrypted.
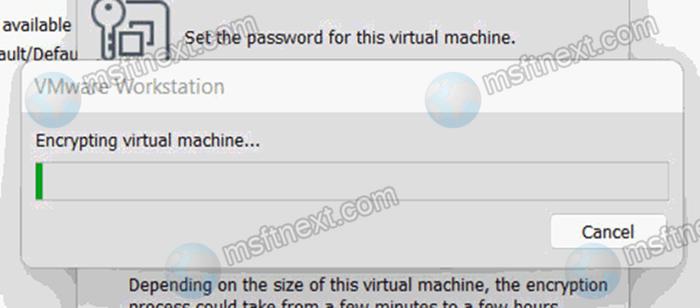
- After the encryption is finished, go to the “Hardware”tab in machine settings and click “Add …”.
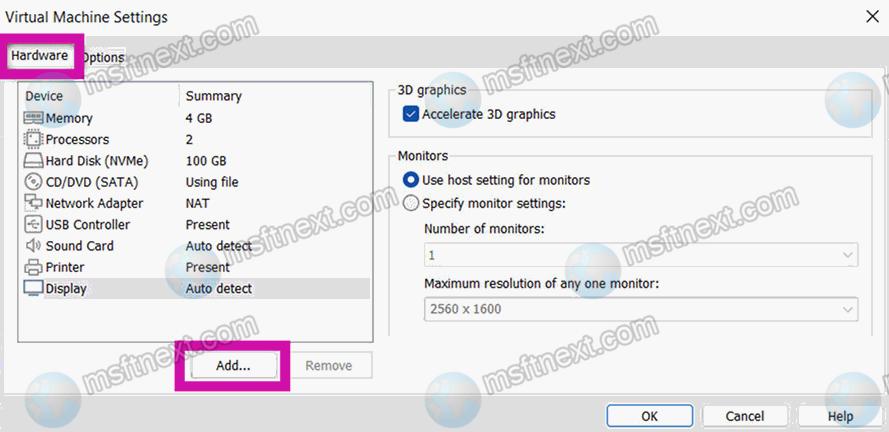
- Select “Trusted Platform Module” and click “Finish”.
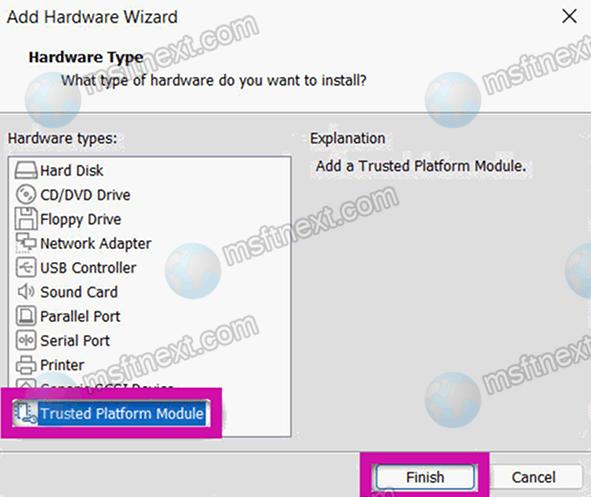
- That’s it – TPM 2.0 has been added to the machine. Click “OK” to finish.
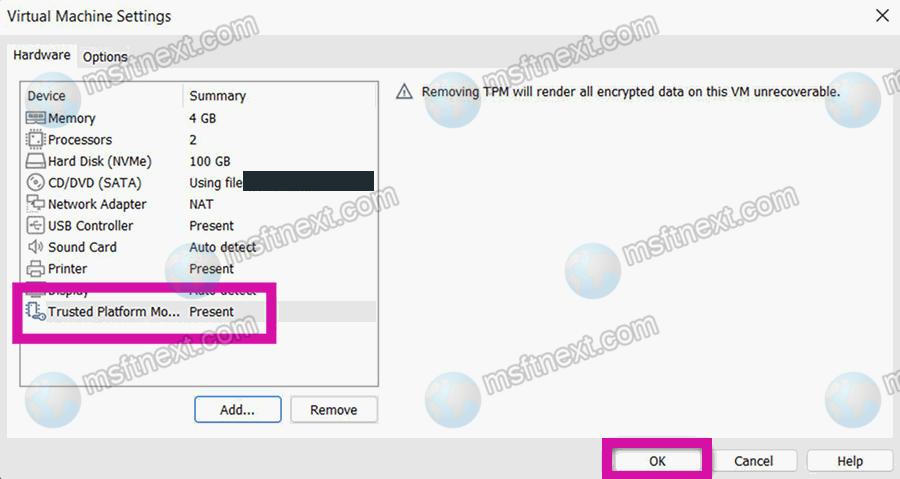
You may wonder what you can do if you don’t have VMware Workstation Pro but only have VMware Workstation Player instead. In this case, you can edit the machine configuration file directly. The instruction below assumes that you have a
Add TPM to VMware Workstation Player
- Turn off your machine.
- Open the folder with virtual machine and open its vmx file in Notepad.
- Add the following line to the end of the file:
managedvm.autoAddVTPM = "software".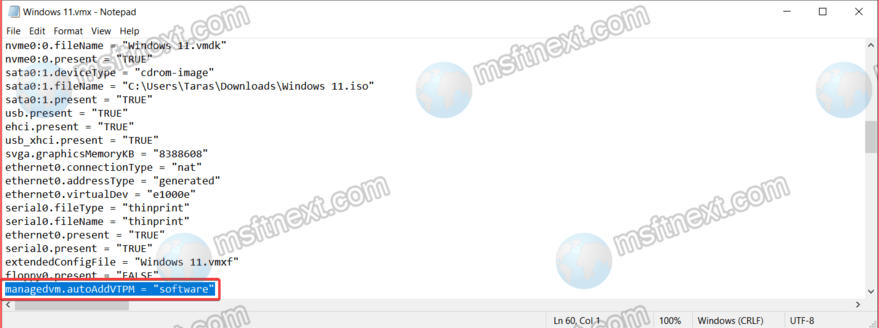
- Save your changes and close Notepad.
- Launch the VMware Workstation Player and open its settings. You will see the TPM line.
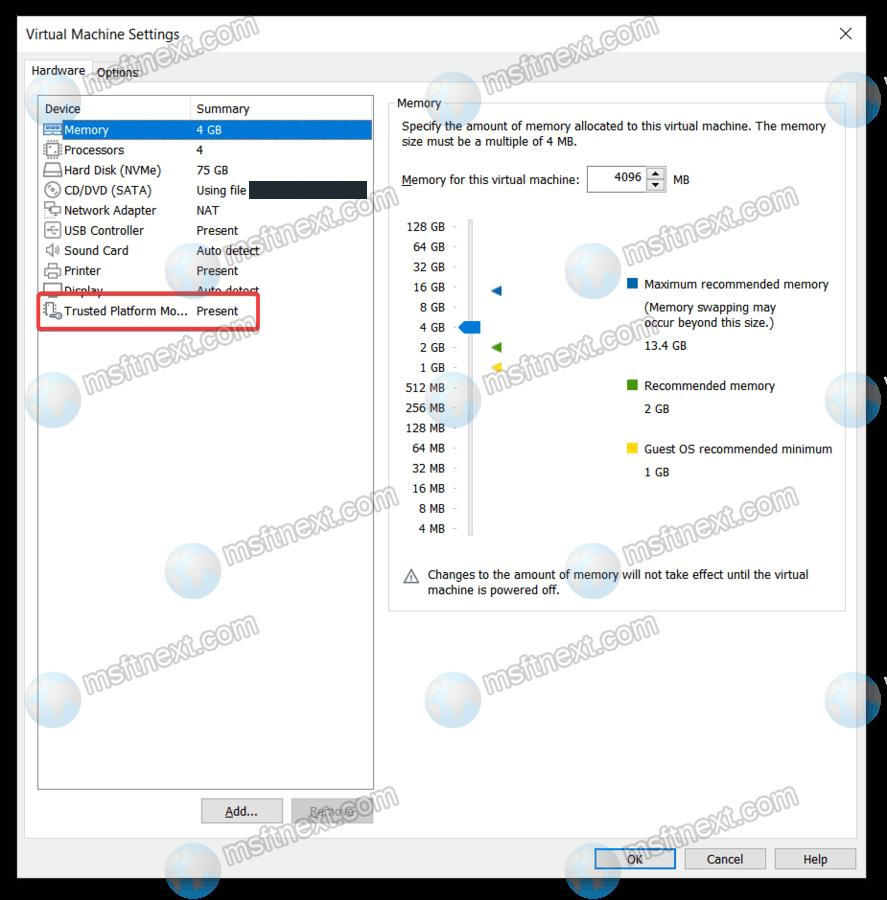
Now you can install Windows 11 on it.
