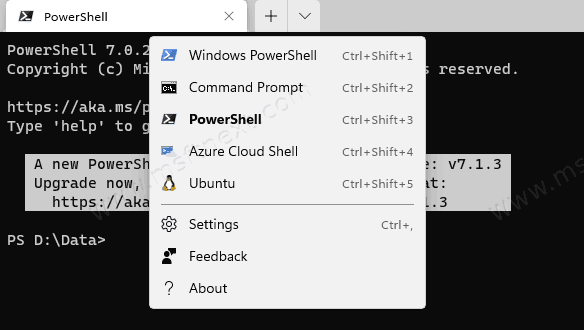You can add Windows Terminal profiles to the Windows context menu for quick and easy access to them with a simple right-click in File Explorer from any folder.
Windows Terminal is a new open-source application for Windows 10 that combines several operating system console tools such as Command Prompt, PowerShell, and WSL. It has several significant advantages over the classic Windows console. For example, there is support for tabs, hardware accelerated text rendering, support for profiles, and more.
With profile support, users can run different console applications in the same window on separate tabs.
It should be noted that during installation, Windows Terminal adds the “Open in Windows Terminal” item to the Windows context menu, but it does not allow you to select a profile (by default, the standard profile opens). The additional Windows Terminal profiles menu in the context menu allows you to bypass this drawback. This tutorial will show you how to add Windows Terminal profiles to the File Explorer right-click menu.
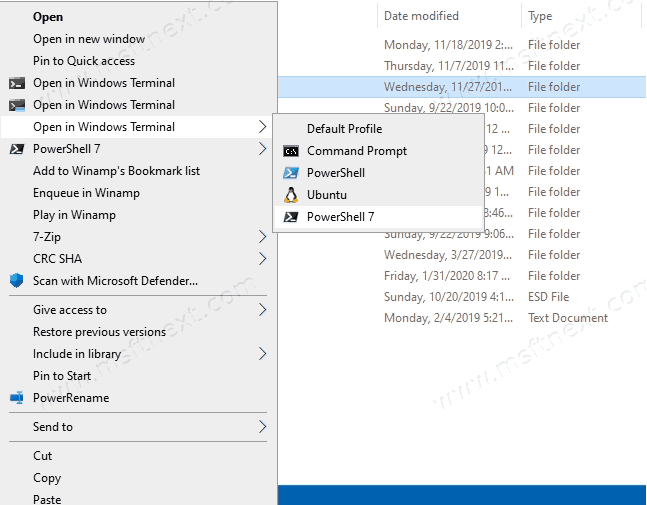
- Download ready-made registry files in the ZIP archive from the link.
- Unpack the contents of the archive into any folder of your choice.
- Run the Add Open in Terminal.reg file and confirm the merge operation to the registry.
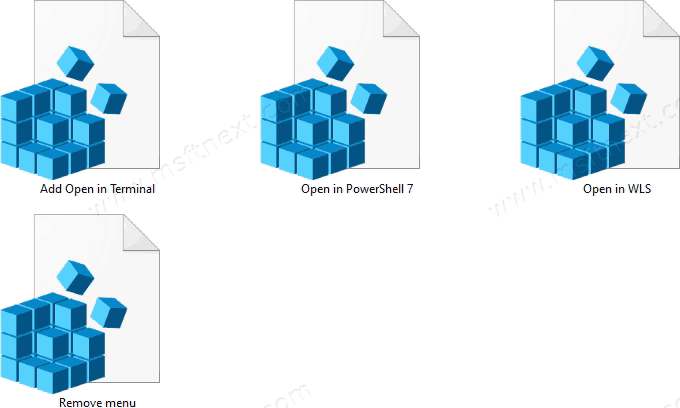
- If you have a Linux / WSL subsystem installed, you can also add a WSL item to this menu. To do this, run the Open in WLS.reg file.
- Similarly, you can add PowerShell 7 using the Open in PowerShell 7.reg file.
Done.
If you want to remove Windows Terminal profiles from the context menu, simply run the Remove menu.reg file.
How does it work
Reg files that you downloaded above add the context menu entries to the Windows registry with commands to launch the corresponding Windows Terminal profiles in the current folder. The commands look like this:
- wt.exe-d folder \ path launches Windows Terminal with a standard profile (controlled from the Windows Terminal settings) in the current folder.
- wt.exe-p “Command Prompt” -d folder \ path – opens Windows Terminal with the Command Prompt profile for the current folder.
- wt.exe -p “Windows PowerShell” -d folder \ path– opens PowerShell in Windows Terminal in the current folder.
Similarly, you can add more custom terminal profiles (if you have created them) to the context menu by editing the Reg files. That’s all.