Microsoft has added a new option to block Windows 11 from installing on your device. If Windows 11 is not your choice, this tutorial will show you how to avoid it and stay with Windows 10.
Microsoft will release Windows 11 in October 2021. The company claims that the new major update will not be forcefully installed, but these promises are not backed up.
Microsoft also initially positioned Windows 10 as an optional upgrade. But then it suddenly became clear that this is necessary, and that the system downloads and starts the installation itself.
This can happen with Windows 11, if Microsoft decides to promote the updated product more aggressively, the likelihood of which is quite high.
Unless Microsoft’s policy changes prior to the distribution of Windows 11, the user will only need to stay away from Windows Update. Literally don’t click the Check for Updates button on the Windows Update page in Settings. Until you touch it, Window Update will not offer Windows 11. But, as mentioned, this solution may be temporary.
You can block the upgrade to Windows 11 by using the Local Group Policy Editor and Registry Editor.
This is a more reliable solution, but it has one drawback. If you use it, you will block the 21H2 update along with the eleventh version of the OS.
Block Windows 11 from installing
- Open the Group Policy Editor with the
gpedit.msccommand. - Now, go to Computer Configuration -> Administrative Templates -> Windows Components -> Windows Update -> Windows Update for Business.
- Double-click the Select Version to Update Target Component policy. In the policy properties window that opens, activate the Enabled radio button.
- In the Target Component Updates Version field, enter
21H1.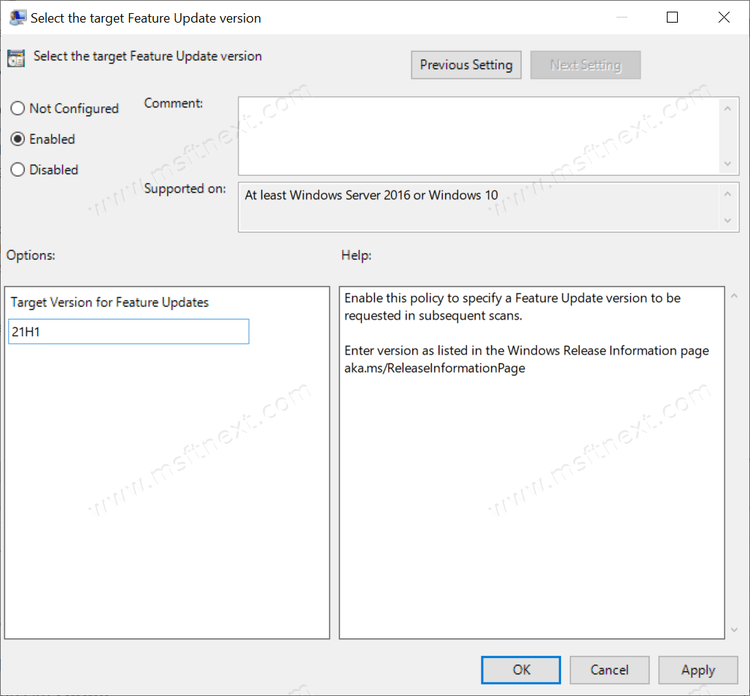
- Click Apply and OK to save the settings.
You can also use the Registry Editor. Here’s how to apply the tweak.
Prevent Windows 11 installation in the Registry
- Open the Registry editor (regedit.exe).
- Expand open the following key
HKLM\SOFTWARE\Policies\Microsoft\Windows\WindowsUpdate. - On the right, find or create the TargetReleaseVersion 32-bit DWORD parameter and set it to 1.
- Set the value of the TargetReleaseVersionInfo string REG_SZ parameter to
21H1. If the value does not exist, right-click on Windows Update, and select New > String Value.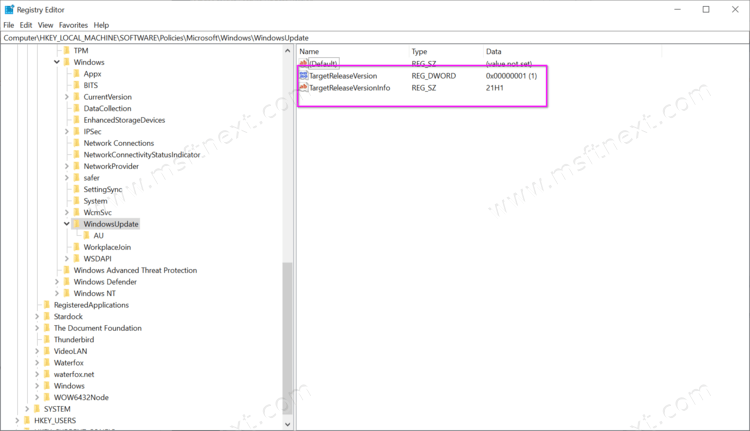
Having Windows 10 version 21H2 installed
Microsoft changed the policy in preview versions of its Windows 11 operating system, and it’s likely that the updated policy will also be introduced on Windows 10 devices with version 21H2.
To block Windows 11 on Windows 10 version 21H2, peform the following steps.
- Run gpedit.msc and go to Computer Policy > Computer Configuration > Administrative Templates > Windows Components > Windows Update > Manage updates offered from Windows Update.
- There, double-click the “Select the target feature update version” policy.
- Select the Enabled option.
- Set the Windows target version to Windows 10.
- Set the target version for feature updates to 21H2.
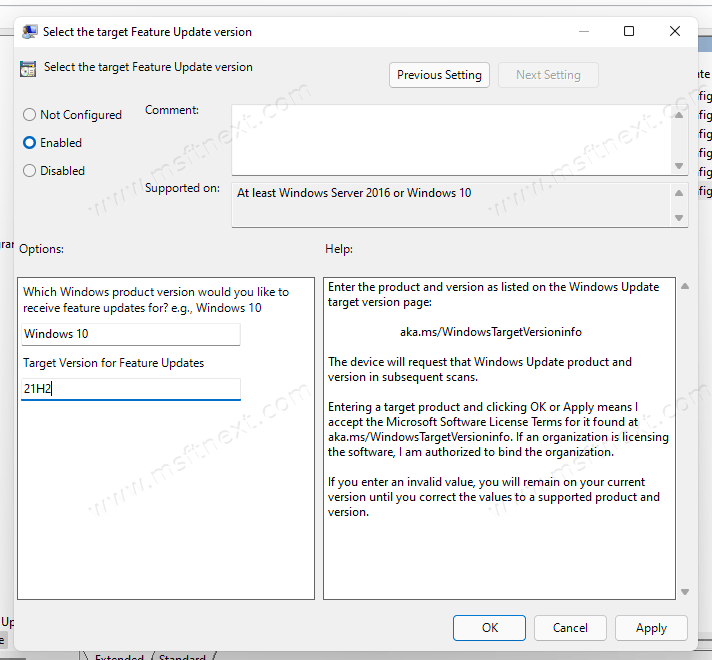
You can also adjust these settings directly in the registry.
Block Windows 11 via the registry on Windows 10 21H2
- Open the Registry Editor (regedit).
- Go to the
HKEY_LOCAL_MACHINE\SOFTWARE\Policies\Microsoft\Windows\WindowsUpdatekey. - Set TargetReleaseVersion to 1. If the value does not exist, create it manually: right-click anywhere in the right pane, and select New > Dword (32-bit) Value.
- Set ProductVersion to Windows 10. If the value does not exist, create it as a new String value.
- Set TargetReleaseVersionInfo to 21H2. Similarly, create this string (REG_SZ) value manually if it is missing in your registry.
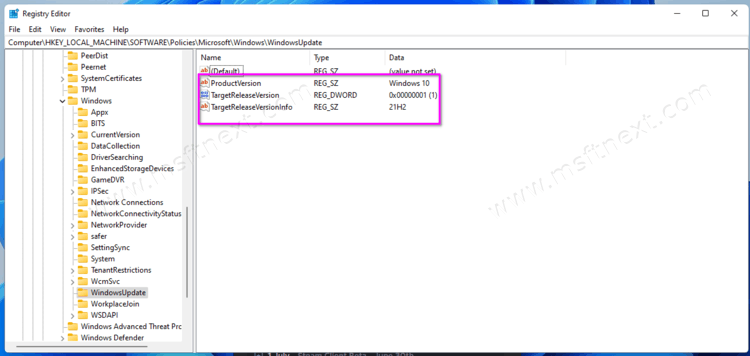
You have successfully blocked Windows 11 from being installed on your computer. The only thing left is to restart the device to apply the changes.
