This tutorial will show you how to change the city location for News and Interest weather forecast in the Windows 10 taskbar. The News and Interests panel, which came with Windows 10 with the May OS updates, offers not only a lot of useful information, but also quite good flexibility in terms of settings. Users can personalize the panel to suit their needs and preferences, select different blocks of information, and change the language of the displayed content.
The May 2021 Windows 10 Updates are unique in that for the first time in a long time they brought a new feature. The News and Interests panel is a new OS feature that displays the weather forecast in the taskbar. Clicking on the weather forecast opens a panel with additional information. It display news, traffic, sports results, finance, and so on. The new panel is fully customizable, which means you can customize it to suit your needs and preferences (or turn it off altogether).
By default, the weather forecast on the taskbar displays information for your current location. It works in the same way as a standard weather application in Windows 10. If, for some reason, the location was determined incorrectly or you manually want to specify a different city, here’s how to do it.
Change the city location for News and Interest weather forecast
- Click on the weather forecast in the taskbar to open the News & Interests panel.
- Find the weather card in the upper right corner, and then click on the button with three dots.
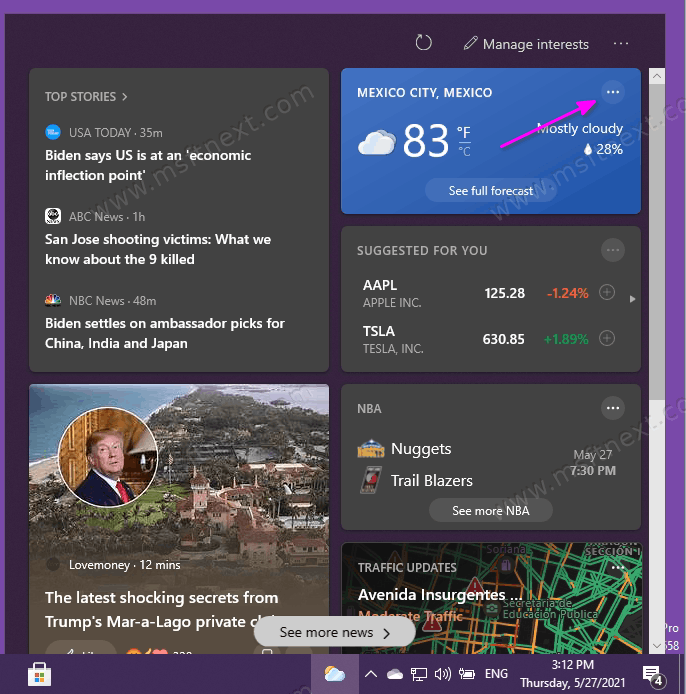
- Click on Edit Location.
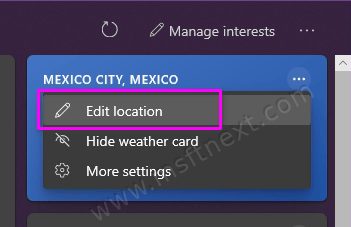
- Then you can turn on automatic location detection or manually specify a city name. Click Specify Location and then enter the city name or postcode you want.
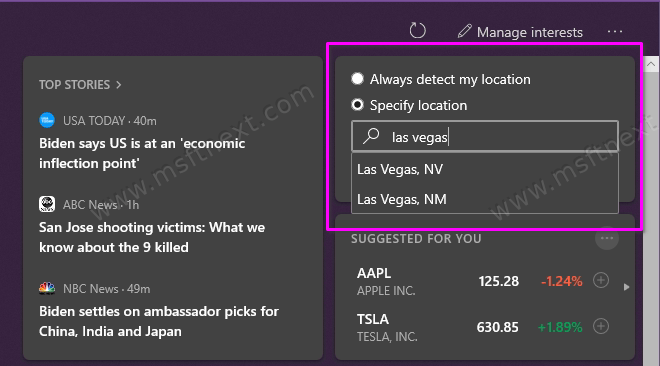
- Click Save.
Done.
Note the weather forecast on the taskbar is tied to the Weather application in Windows 10. When you change the settings on the taskbar, this will also change the default settings of the Weather application.
