By default, there is no option to disable automatic login of the last user in Windows 10. However, this is very actual and often asked question on a variety of forums. Here is our solution for this issue which we use. It works in all recent Windows versions, including version 2004, 20H2 and 21H1.
The typical use case is in the situation when there’s more than one user in the system. At least one of them has an account without a password. Let’s call it “User X”.
Say “User X” signed in to the system. Then at some point the system reboots and “User X” logs back into the system automatically!
The problem here is that this behavior is unwanted. Many users would like to stop “User X” from signing in automatically, i.e. to have the login screen with accounts displayed. There are plenty of tutorials on the Internet which recommend this or that method, but none of them works. Here are two working solutions we use on our computers.
Turn off automatic login of the last user account
To prevent Windows 10 from signing in the last user, use one of the following methods.
Stop last user auto login by enabling autologon with a wrong password
This is not setting a password for an account, but just a fake password entry to bet set in the registry. Here’s how to enable this autologon with a wrong password feature.
- Open the Registry Editor app (regedit.exe).
- Browse the left area the following Registry key.
HKEY_LOCAL_MACHINE\SOFTWARE\Microsoft\Windows NT\CurrentVersion\Winlogon. - On the right, modify or create a new string (REG_SZ) value ‘
AutoAdminLogon‘. Set it to 1.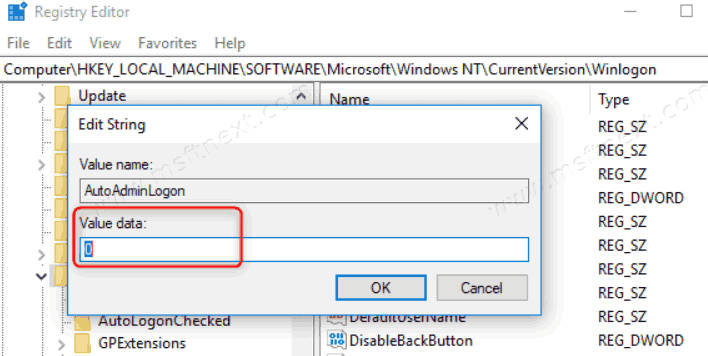
- Create or modify a new string value ‘
DefaultUserName‘ and type the user name to sign-in automatically with. Use the correct user name.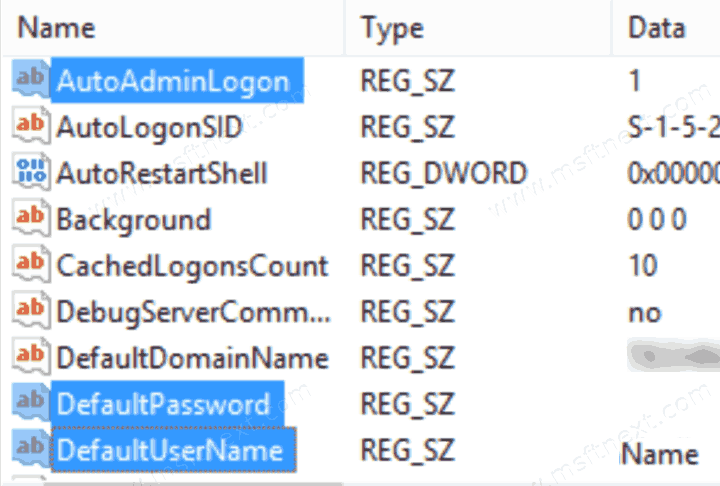
- Create here a new string value ‘
DefaultPassword‘. Type a random string instead of the password, i.e. enter an invalid password value.
Things to note
Actually, it give minor aesthetic inconsistencies. When the OS boots, the login screen will first display an unsuccessful login notification, and then two users with the same name. But all you need to do to proceed is to click on the arrow button or hit Enter.
Set passwords for all users to get autologin disabled
That’s an obvious solution which often users reject. You can combine your strong and lengthy password with a convenient PIN, or use fingerprint or other biometric authentication method.
Setting a password
The easiest way to set a password for a user account on Windows is to use Settings by the following steps.
- Open the Settings app (Press Win + I).
- Click on the ‘Accounts’ icon.
- Click on the Sign-in options and add password for your user account.
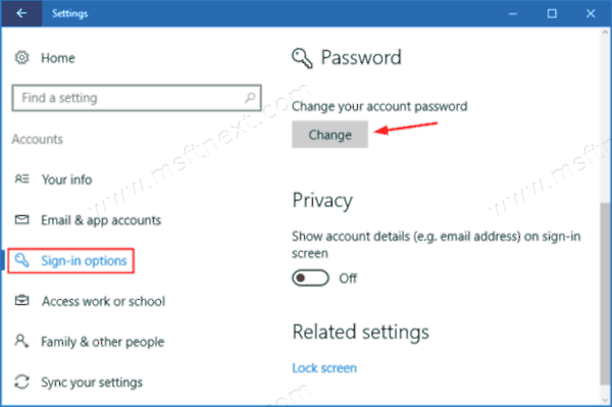
You can also use a command prompt or PowerShell. Open it as Administrator and type net user User_name password to set a password for the specific user. You need to replace User_name with the desired user name, and password with the desired password value.
After you set your password, you can improve your sign-in experience by additionally setting a PIN.
What is the difference between the password and PIN
A PIN is an additional security protection layer in Windows that was first introduced in Windows 8. It it is local security option. You can have a Microsoft account that syncs its password via the OneDrive service. A PIN never syncs with anything and is stored locally. The PIN feature is available in Windows 10 to secure your all the sensitive data you have in your personal account. When enabled, it is used instead of the password by default. It is a convenient option, as a PIN does not require you to hit Enter. Just type a short 4 digit number, and Windows desktop will appear. So, once you enter the correct PIN for your user account, you will be immediately signed in.
Setting a pin
Similarly to how you have set your password, you can set a PIN. Press the Win + I keys to open the Settings app. Under Settings > Accounts > Sign-in info, look for the PIN option in the right side on the Settings window.
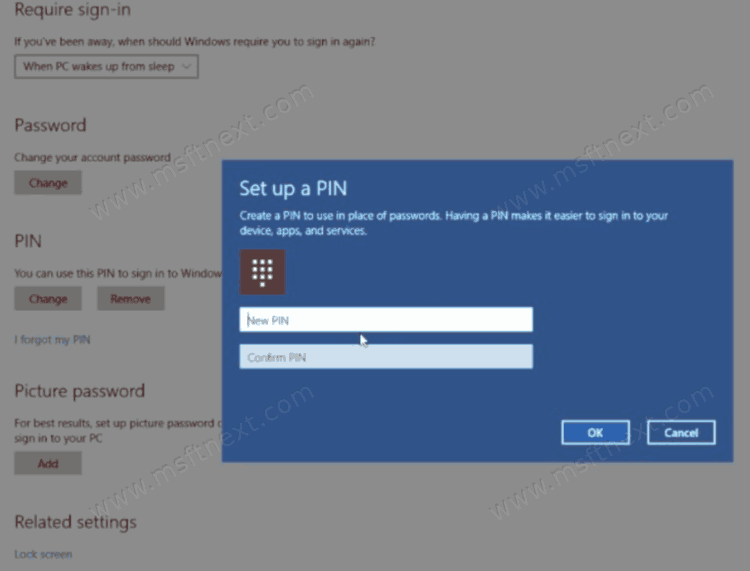
Click on it and fill in the PIN fields. Once done, you will be able to sign in much faster.
As I mentioned above, the PIN/password method are not what users want. A more convenient option in Setting would be great to have, but I doubt that we will get it in the near future. Windows 10 is here for several years available on the market, and its login behavior remains the same all these years.
