You can turn off OneDrive notifications on this day in Windows 10 if you find them annoying or useless. The OneDrive cloud storage client preinstalled in Windows 10 has many cool features for working with user photos. One of these functions is called “On This Day”. It displays a notification with photos taken on the current day a year ago. This is a great feature overall, but it can annoy the user with constant notifications while working, playing, studying or during any other task. If you want to turn off “On This Day” notifications in OneDrive, this tutorial will show you how to do it.
Before you start, look for the OneDrive cloud icon in the notification area. The notification area is located in the lower right corner near the clock in the taskbar. If you do not see the icon you want, click on the up arrow button – perhaps the OneDrive icon is simply hidden for you.
Turn off OneDrive notifications On This Day
- Right-click on the OneDrive icon and select Settings in the cloud storage window that appears.
- OneDrive will open a small settings window. Click the Options tab. There are notification settings.
- Uncheck the box next to When “On this day” memories are available.
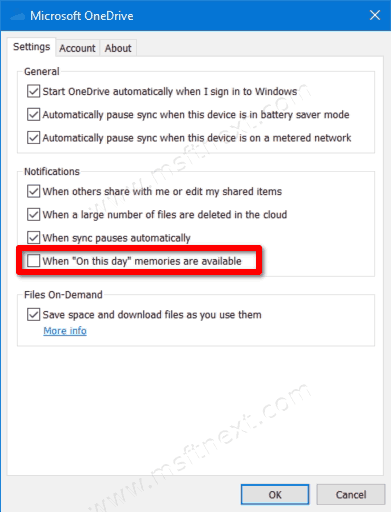
- Click OK to apply the changes.
Done. If you want to get notifications back, reverse the above steps. By the way, in the same section, you can turn off other notifications from OneDrive if they distract or annoy you. For example, you can turn off OneDrive sync pause notifications here.
Another way to turn off “On This Day” notifications is to change the Windows registry. It is worth noting here that you need to use it only if the other methods did not work.
Please note: When working with the Windows registry, be careful and never make changes at random. Chaotic editing of the registry can affect the stability of the operating system or installed applications.
Disable “On This day” notifications in the Registry
- First you need to open the Windows Registry Editor.
- Go to
HKEY_CURRENT_USER\Software\Microsoft\OneDrive\Accounts\Personal. To save your time, you can copy the path and paste it into the address bar. - On the right side of the window, right-click in the empty space and select New> DWORD (32-bit) Value. The parameter must be 32-bit even on 64-bit Windows.
- Name the parameter OnThisDayPhotoNotificationDisabled and set its value to 1. A value of 0 enables notifications.
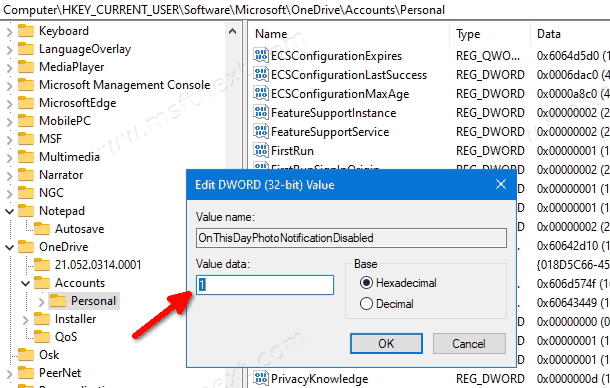
- Click OK to save your changes.
Done.
Ready-made Registry files
By the way, you can download ready-made registry files that will do all the above work for you. You can download them with this link. After downloading, unpack the contents of the archive into any folder and double-click one of the files.
- Disable OneDrive On This Day Memories Available Notification.reg – Disables notifications.
- Enable OneDrive On This Day Memories Available Notification.reg – enables notifications.
- After opening the file, confirm the change to the registry. Tip: Open the file in Notepad and check its contents to see what it does. Follow this procedure with any registry files you download from the Internet to ensure they are safe.
Finally, you can completely get rid of all OneDrive notifications by changing one of your Windows settings.
Turn off all notifications at once for OneDrive
- Press Win + I to open Windows Settings.
- Go to System> Notifications & Actions.
- Find OneDrive in the list and disable it.
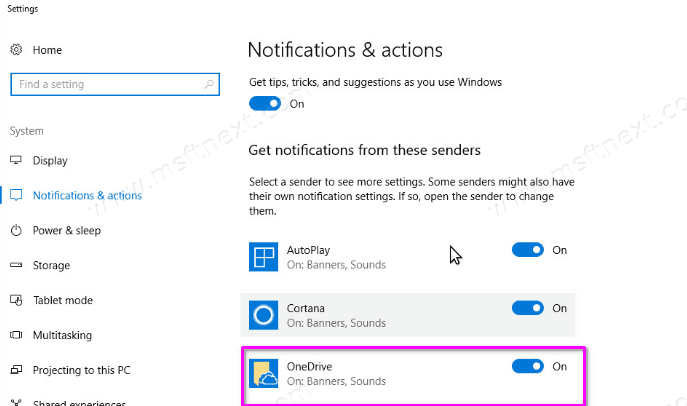
- Done. After that, OneDrive will stop sending any notifications.
