Microsoft Edge provides the ability to disable quick links on the new tab page. You can do this for the current user or for all accounts on your Windows 10 computer. The new tab page in Microsoft Edge provides many personalization tools. Users have the ability to change the background image, turn the greeting on or off which is also responsible for displaying the weather in the upper left corner, the search bar, news headlines, and quick links.
In this tutorial you will learn more about how to turn quick links on or off in Microsoft Edge.
What are quick links in Edge
Quick Links is a New Tab page feature that displays the websites you visit frequently. By default, the browser comes pre-loaded with a few popular websites in your local area or country, but as you use Edge, this list will adapt to your browsing habits. You can also manually add the sites you want to the section with quick links.
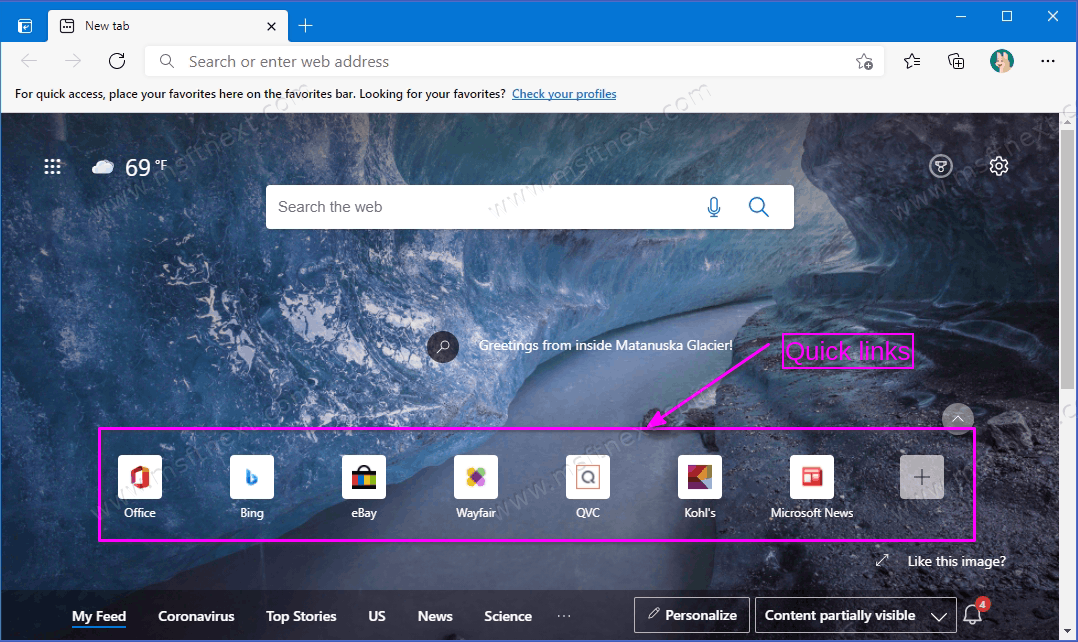
In addition to accessing popular websites, quick links is capable of displaying the number of “updates” since the last visit. For example, a pinned link to MSN News displays the number of new posts. When you hover over this link, a small window with updates appears.
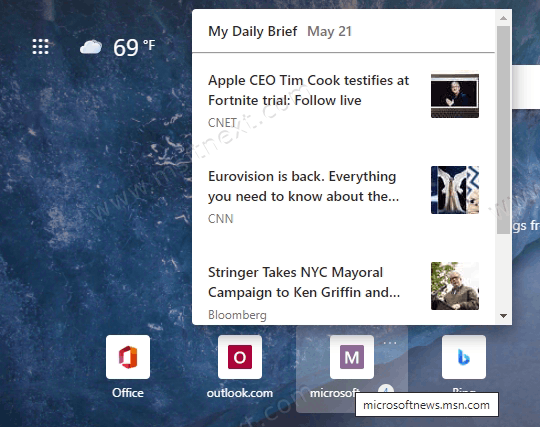
How disable quick links on new tab page in Microsoft Edge
- Launch Microsoft Edge browser and open a new tab (Ctrl + T).
- In the upper right corner, click the button with the gear icon. In the small window that appears, select Custom.
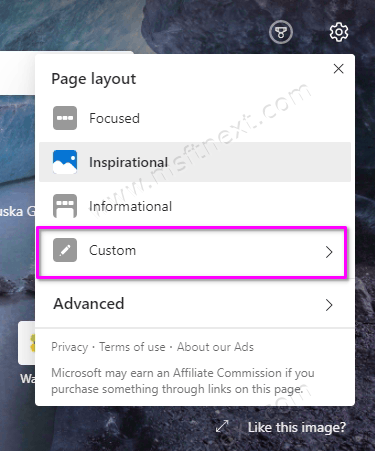
- Turn off Show quick links. Disabling this setting will hide quick links from the new tab page.
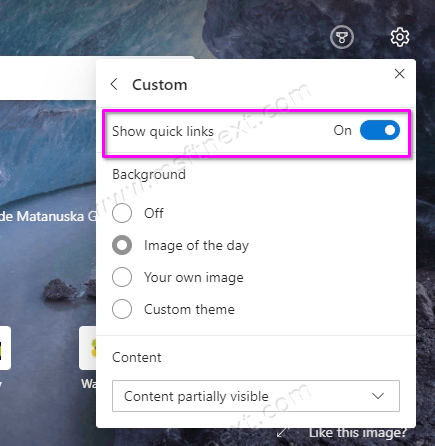
By the way, you can also turn off quick links in Microsoft Edge by clicking on the arrow button located to the right of the quick links section. Clicking this button again will bring the links back.
There is also another way to turn quick links on or off in Edge. It’s worth noting here that an additional way to turn off these links in Edge involves editing the Windows registry and applies to all users and their Windows accounts. If you are not confident in your abilities when working with the Windows registry, it is better to use the method above.
Please note: to work with the Windows registry, you need an account with Administrative privileges, otherwise you will receive an error when you try to make changes to the registry.
How to turn off quick links in Microsoft Edge for all users
- Open Windows Registry Editor. To do this, press Win + R and type regedit.
- Go to HKEY_LOCAL_MACHINE \ SOFTWARE \ Policies \ Microsoft \ Edge. If the Edge folder is not listed, right-click Microsoft and select New – Key, and name it Edge.
- On the right side of the Registry Editor window, find the NewTabPageQuickLinksEnabled parameter. If it is not there, right-click and select New -> DWORD (32-bit) value. Note that the parameter must be 32-bit even on 64-bit versions of Windows.
- Leave the value data at 0 to disable quick links in Edge for all users.
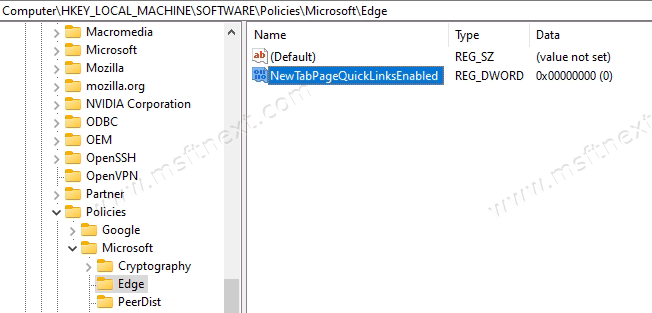
- Set it to 1 to enable them.
To save yourself time, you can use ready-made registry files that can be downloaded from the link.
The Disable quick links on new tab page in Edge.reg file is responsible for disabling quick links, and the Enable quick links on new tab page in Edge.reg file is responsible for enabling them.

In the previous version, I showed preferred quick links of my own choosing but new links were not added automatically. How to I return to that feature.