This tutorial will show you how to open Registry Editor in Windows 10, and how to use the regedit.exe app. Often the tips on our site are related to the Windows 10 Registry and Registry Editor. What exactly is the Registry and what is regedit? Those familiar with Windows for years need no explanation, but most new Windows 10 users will find this post helpful.
Today I will try to explain the basics of Registry Editor. This includes command line arguments, basic methods of working with this program, and more. Read below if you’re interested.
Registry Editor has emerged as a tool for users looking to make changes to Windows settings that are not visible in the user interface. The main purpose of this tool is to change settings in the system registry. In modern Windows releases Registry is a set of special files that contain information about the configuration of Windows and almost all installed programs. Windows and many programs (except those that are portable) store their own settings in the registry.
Once you open Registry Editor in Windows 10, it looks like this:
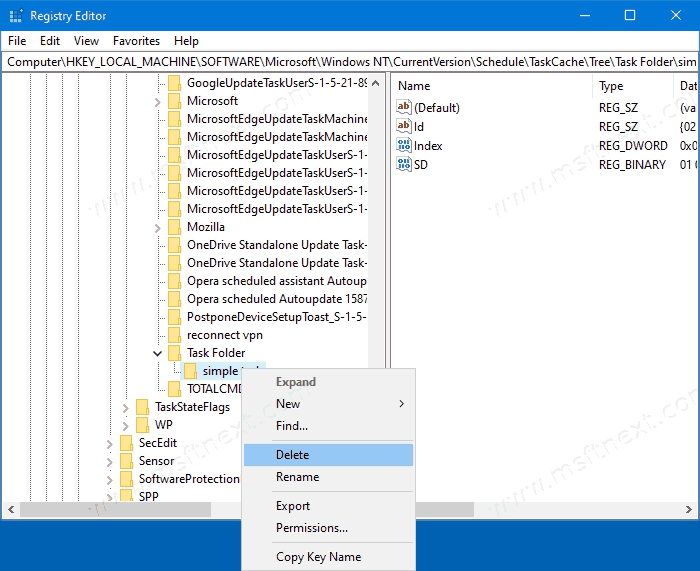
How to open Registry Editor in Windows 10
Regardless of which version of Windows 10 you have installed, the methods explained below will work.
Method 1: Press the Win + R keyboard shortcut on your keyboard to open the Run dialog box. Enter “regedit” into the line without quotes and press the Enter key. Confirm the action in the User Account Control window.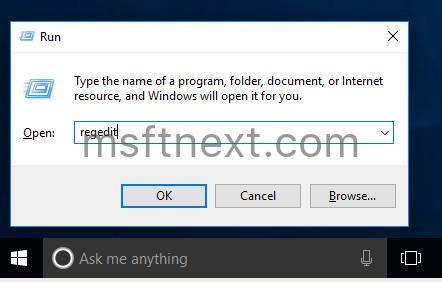
Method 2: Open File Explorer, type regedit in the address bar of File Explorer and press Enter.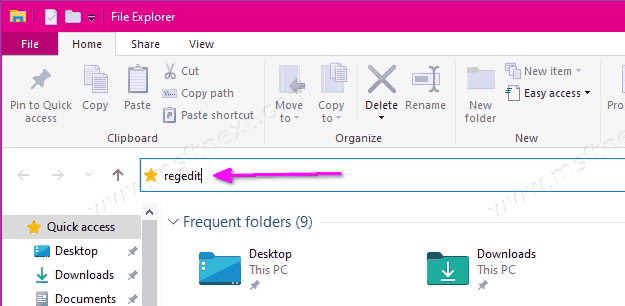
Method 3: Go to “Start” → “Administrative Tools (Windows Tools in recent Windows versions)” → “Registry Editor”.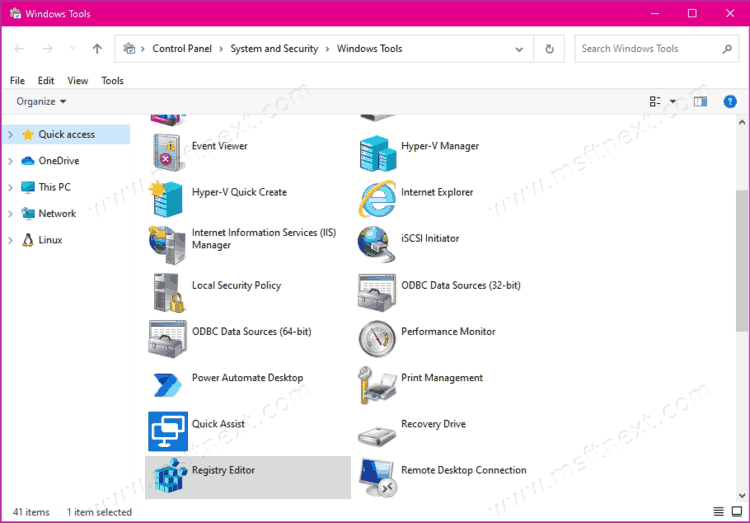
Method 4: The main executable file of the Registry editor is located in the C:\Windows directory. So you can navigate to that folder and run the regedit.exe file manually from there.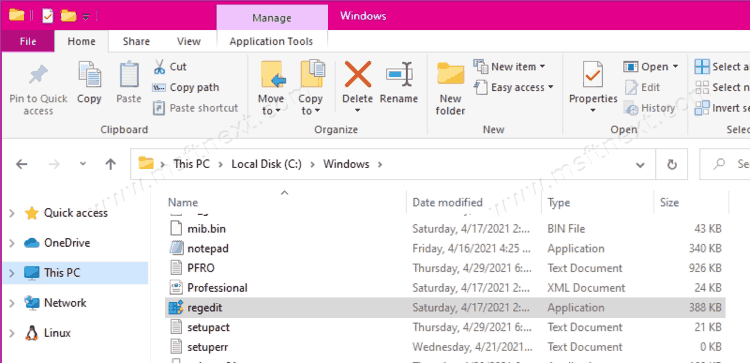
Also, you can create a shortcut to Regedit.exe and pin it to the Start menu on the Windows 10 Start menu or Taskbar. This will allow you to access the Registry Editor in one click.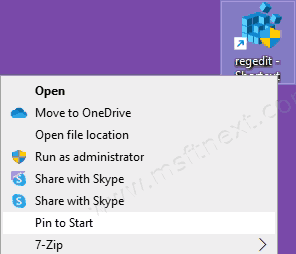
Method 5: Open the start menu and start typing “registry” on the keyboard, this should show the registry editor application at the top of the list. Click to open it.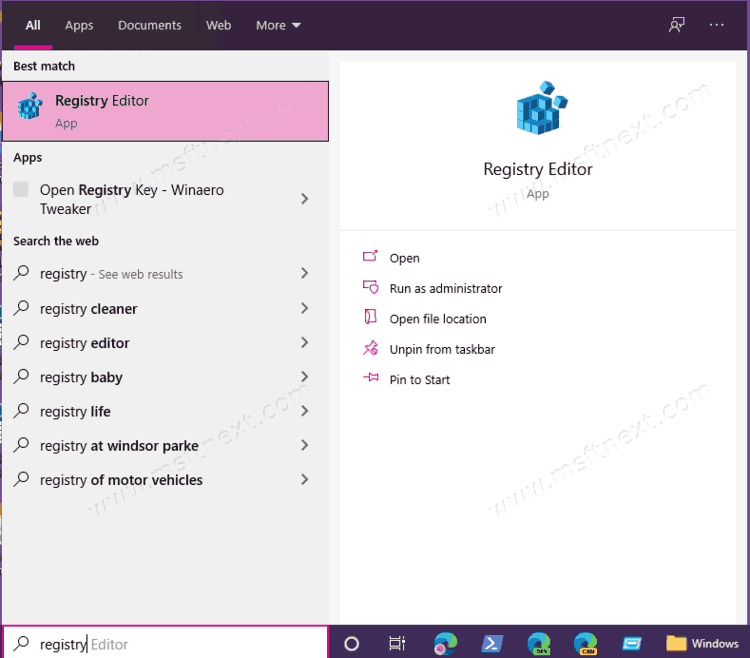
Method 6: Open Command Prompt or Power Shell as administrator. Type regedit and press Enter to open Registry Editor.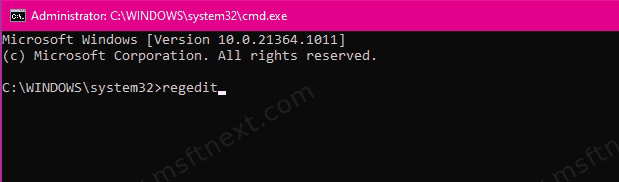
What is Registry editor contents
As you can see in the picture below, the editor consists of two panels – the left panel shows the Keys (or Branches) of the system registry in the form of a folder tree, and the right panel displays Values (or Parameters).
Keys are a virtual representation of data from multiple files that form the registry database. You can see which files represent your registry database if you open the following section:
HKEY_LOCAL_MACHINE\SYSTEM\CurrentControlSet\Control\hivelist
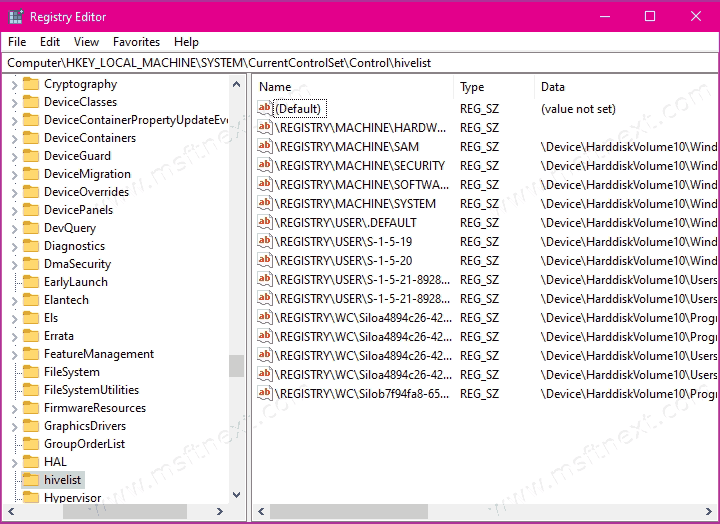
Here you can see a list of options where the registry files are stored on your hard drive. The data inside them, as mentioned above, has a hierarchical structure.
Note that some parts of the registry database never appear in Registry Editor. For example, you will never see SAM (Security Accounts Manager) inside Regedit.
How to use Registry Editor
How to create a new Registry Key
To create a new registry key, right-click on the parent key in the left pane and select the New → Key command from the context menu.
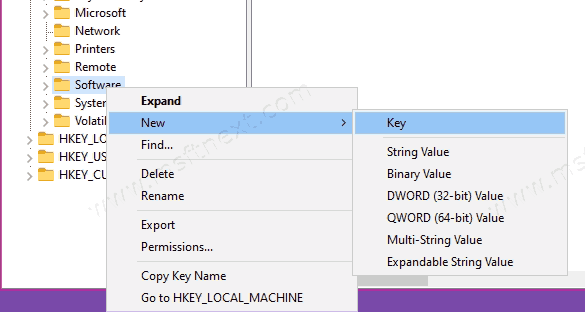
You must give the newly created key a unique name according to the requirements of the software for which you are creating it.
How to create a new Parameter
- Right-click on the key in the left pane.
- Or you can right-click on an empty area in the right pane.
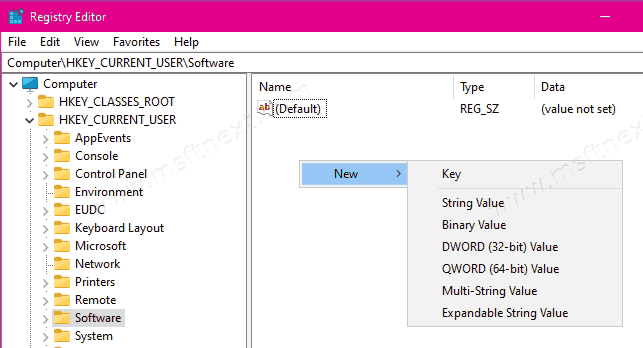
- Select the appropriate type for the new parameter and enter its name.
- Double-click the parameter you created to set its value data as needed.
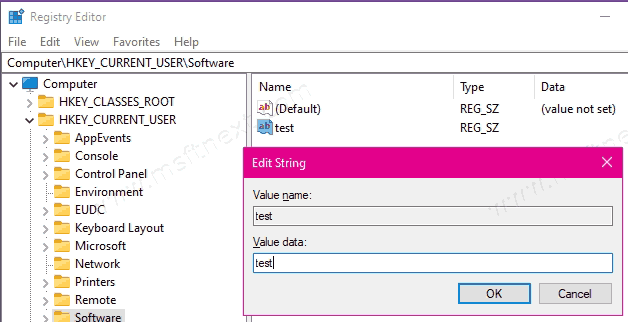
How to export and import a Registry key
You can export (save) a key to a * .reg file from the context menu.
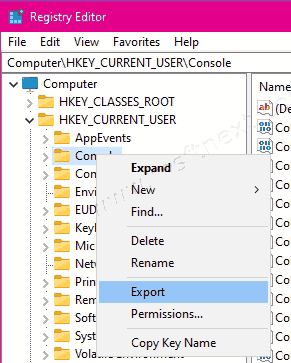
When exporting to a file, you can later simply double-click the .reg file to import (restore) its contents back to the Windows 10 Registry.
How to back up and restore registry settings in Windows 10
Whenever you make changes to the Windows registry, it is recommended that you make a backup first. You can back up your entire registry easily enough and then restore it if something goes wrong.
If you only edit one or two registry values and plan to make other registry changes later, one backup will not be enough.
It is a good idea to make new backups every time you edit the Registry, since you can make as many copies as you need. It is much easier to back up individual branches, especially if you frequently edit the registry. You can back up and restore registry settings from a backup. Here’s how.
Create a backup copy of a registry key
Open the Windows Registry and navigate to the branch you want to back up. right-click and select “Export” from the context menu. Save the registry key in a location where you cannot accidentally delete it. If the select branch has subkeys, they will also be saved.
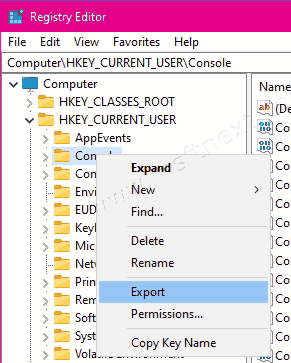
Restore a registry key
There are two ways to restore a registry key. The first is by using the Windows Registry Editor itself. Go to File → Import and select the copy of the registry key (reg file) you want to restore.
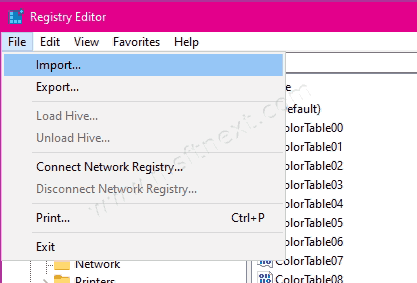
The second method is go to the folder where you have a backup copy of your the registry key. Right-click on the file and select the “Merge” option, or just double-click it in File Explorer.
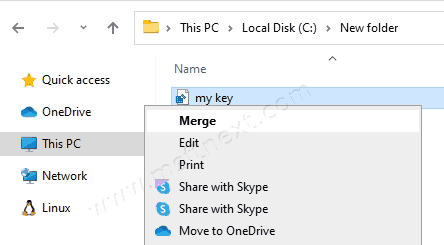
You will see a warning that modifying the registry can be dangerous. Cofirm the change and the reg key and its values will be added from the file. You don’t need to open Registry Editor or do anything else. The key will be restored, and you will receive an on-screen notification that everything has been done.
Depending on changes made to the key or value, a system reboot may be required to apply them.
It worth noting that if you plan to import up a registry file downloaded from the Internet or made by a third-party, it is always a good idea to check its contents. You can open a .REG file in Notepad and view its contents to see what changes it makes. Also, store your collection of REG files organized by folders with sensibly names, so you can tell what they do at a glance.
Quickly open a registry key
With Windows 10, Microsoft has added the ability to quickly open a Registry key directly, without browsing the entire its tree.
Since build 14942, the Registry Editor app in Windows 10 got an address bar, which displays the current Registry key path, and allows you to copy and paste it.
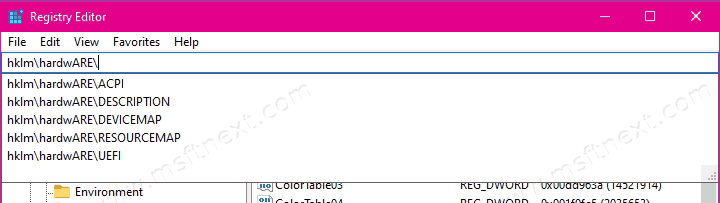
We created an individual tutorial on this topic, Directly Open a Registry Key in Windows 10.
Switch between HKCU and HKLM in Registry Editor
In the Windows 10 operating system, Microsoft added the ability to quickly navigate between similar registry keys of the HKEY_LOCAL_MACHINE and HKEY_CURRENT_USER branches.
For example, the SYSTEM subkey exists in the following branches:
HKEY_LOCAL_MACHINE\SYSTEM- as well as
HKEY_LOCAL_MACHINE\SYSTEM
To switch between them, follow these steps.
- Open the registry editor.
- Go to the required registry key, for example, to the subkey: SYSTEM
- Assuming that you have finished working with HKCU and want to continue with its corresponding branch under HKEY_LOCAL_MACHINE, right-click on the SYSTEM subkey and select the Go to HKEY_LOCAL_MACHINE command from the context menu.
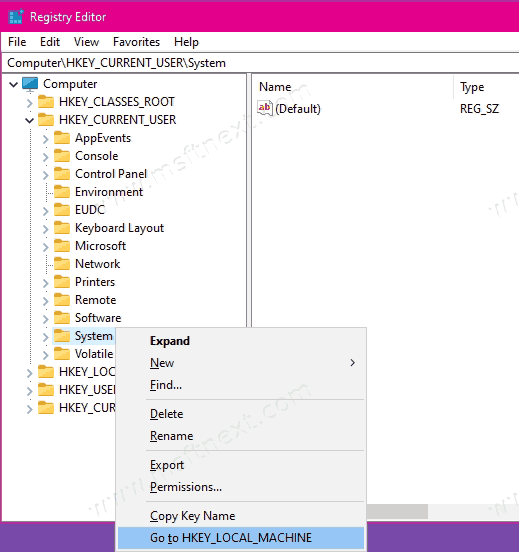
- And vice versa – from HKEY_LOCAL_MACHINE \ you can switch to HKEY_CURRENT_USER \ SYSTEM instantly.
Remember that this trick only works with keys that have similar paths under HKEY_CURRENT_USER and HKEY_LOCAL_MACHINE.
Registry Editor command line arguments
Finally, I would like to show you the most common command line arguments that you can use with Registry Editor. They can be used in your own scripts and batch files.
regedit.exe -m
Opens another instance of Registry Editor, even if one is already open. This is great if you want to compare two registry keys. This works on Windows XP and later.
regedit.exe path_to_file.reg
Merge the registry file into your current registry. This is the default action that is performed when you double click on the * .reg file in File Explorer.
regedit.exe / s path_to_file.reg
Same as above, but the file will be merged silently, without a confirmation dialog. Useful for scripts.
regedit.exe / e path_to_file.reg
Export all registry data to one file.
