You may want to disable vertical maximizing of windows in Windows 10 if you often click on the title bar and accidentally resize running apps and open documents. In this tutorial we will see how to only disable vertical maximizing of windows, but keep other snapping features working.
The vertical window maximizing feature is part of Windows Snap option, that was first introduced in Windows 7. Using it, you can maximize an open window vertically by double clicking on the window’s top edge.
How to maximize a window vertically
- Open a window.
- Move the mouse pointer to the top edge until the cursor turns into a double headed arrow.
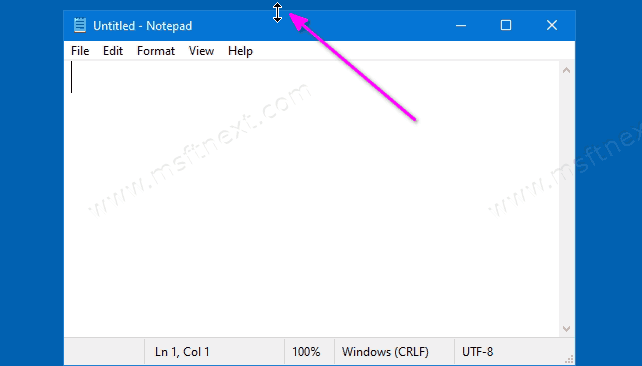
- Double click on the top edge.
- You window will be maximized vertically.
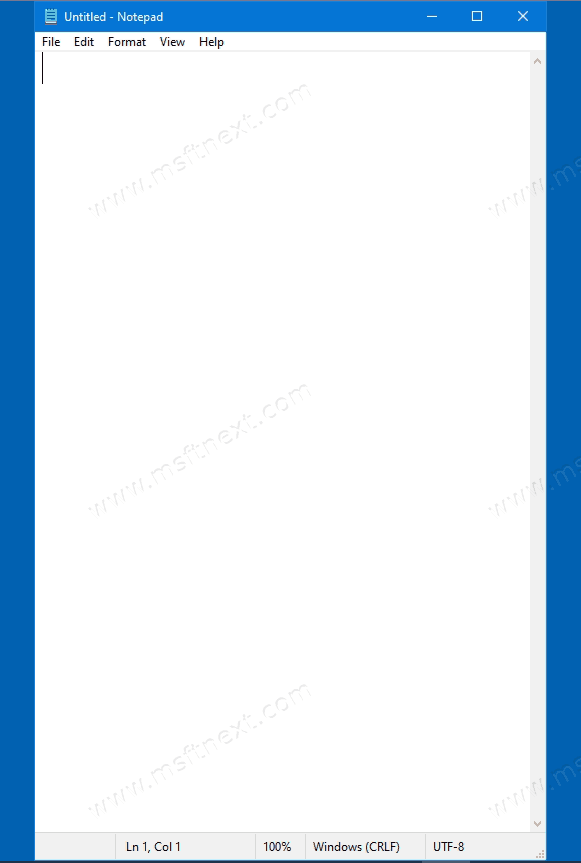
This works exists in Windows 10, Windows 8 and Windows 7.
While it is easy to disable the Snap features via Ease of Access Center, there is no option there to turn off its specific options. Turning off the Snap disables the following:
- drag-to-top to maximize,
- drag-from-maximize to restore,
- drag-to-side-edges to snap
- vertical maximize
So it’s an all or none switch. You might want to keep Snap and only disable the vertical maximize option. This post will show you how to achieve that.
How to Disable Vertical Maximizing of Windows in Windows 10
- Press Win + R on the keyboard and type
regeditto open the Registry Editor.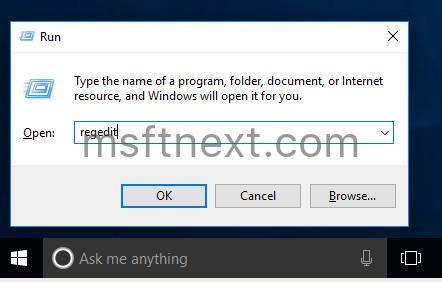
- In the Registry editor, open the following key:
HKEY_CURRENT_USER\Control Panel\Desktop. - Here change the string value named SnapSizing from 1 to 0. See the following screenshot.
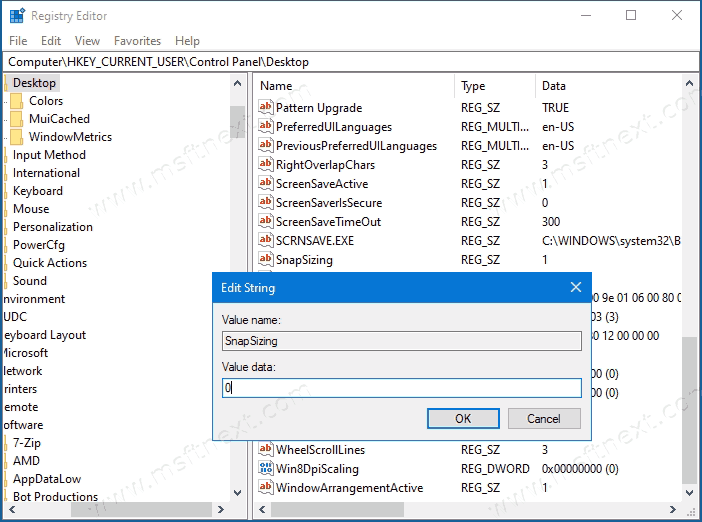
- Sign out from your user account for the changes to take effect.
Now, when you double click on the top edge of a window, it won’t get maximized vertically. The other snap-related options will continue working.
Finally, you can restore the default Snap behavior by setting the SnapSizing value back to 1.
