Here is how you can add or remove Search Tabs Button from Google Chrome.
With Google Chrome 89, the Mountain View based search giant brought a new feature to the browser. It now has a dedicated Search Tabs button in the titlebar. Google does a gradual roll-out, so it may not be visible right now in your browser.
When enabled, the Tab Search button appears right in the title bar of Google Chrome. It solves the navigation issue with plenty of tabs open. It opens a flyout with the list of all tabs, and also includes a search box which can be used to quickly find a tab by its title or URL.
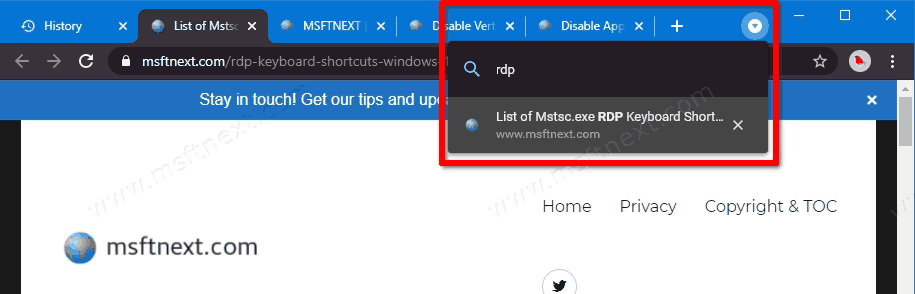
The Tab Search feature is already available in Google Chrome 89. But as we said in the beginning, it is a gradual rollout, it might not be available in your Chrome right away. But good news is that it is easy to enable it.
How to Add Search Tabs Button in Google Chrome
- Open the Chrome browser.
- Enter the following URL into the address bar chrome://flags/#enable-tab-search and then hit the Enter key.
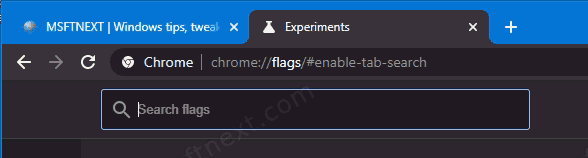
- Select Enabled for the Enable Tab Search option from the drop-down menu on the right.
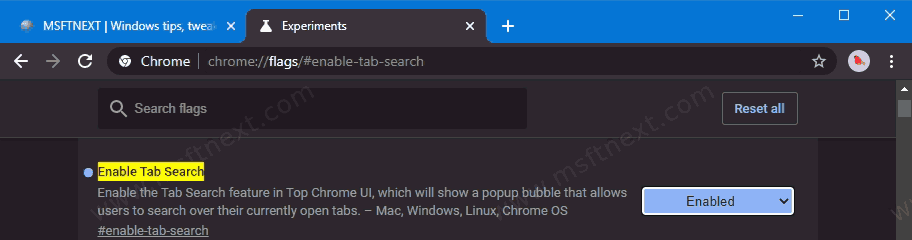
- Relaunch Google Chrome to apply the change.

Now you will have the ‘Search Tabs’ button in the title bar.
However, if you don’t have a habit of opening a bunch of tabs in Chrome, or not going to search for them, you may want to remove the tab search button and keep the title bar clean. Some users find the button ugly and think that it doesn’t play well with overall appearance of the browser. If you share this opinion, or have another reason for the button removal, you can follow the below steps.
Remove Search Tabs Button from Google Chrome
- Open Google Chrome.
- Enter or cop-paste chrome://flags/#enable-tab-search in the address bar, and hit Enter.
- Now select Disabled for the Enable Tab Search flag from the drop-down menu.
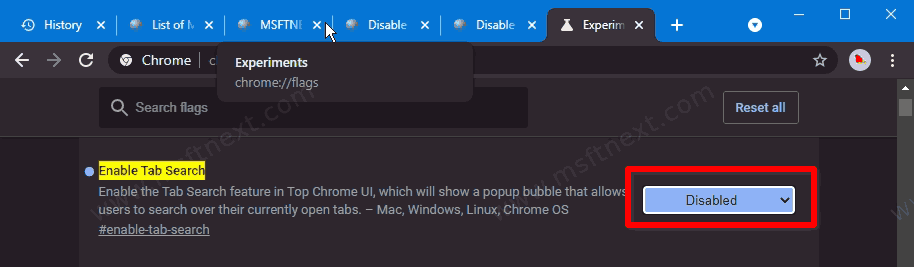
- Relaunch Google Chrome in order to apply the change.
You have successfully removed the Tab Search button from the title bar in the Google Chrome browser.
Finally, the Chrome desktop shortcut can be edited to enable or disable the Tab Search feature. You can append a special enable-features or disable features option. You must be familiar with those from the previous tutorial How to Use Multiple Enable-Features and Disable-Features.
Enable or Disable Tab Search with Chrome Shortcut
- Close Google Chrome if you have it running.
- Right click on the Google Chrome shortcut e.g. on Desktop and select Properties from the context menu.
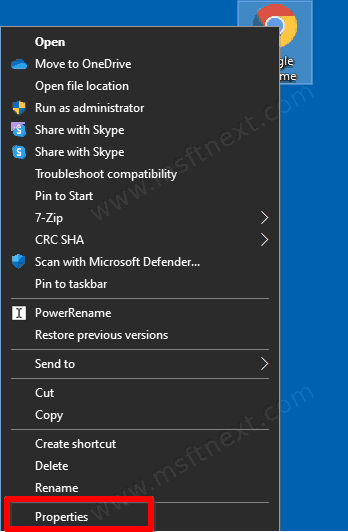
- In Properties, add add a space after
chrome.exe, then add--disable-features=TabSearchto disable the Tab Search button. - Otherwise append
--enable-features=TabSearchto force enable the Search tabs button.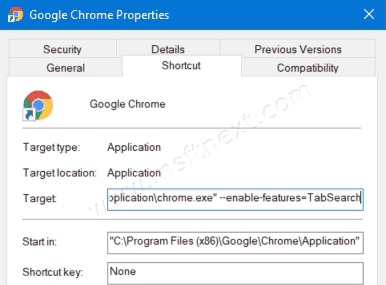
- Click the Apply and OK buttons to save the change.
- Click on Continue if you are prompted by UAC.
- Launch the browser using the updated shortcut.
Regardless of the methods you used, it is now up to you to show or hide the Search Tabs button in the titlebar of Google Chrome. Sadly there is no option in browser’s settings to add or remove the button faster. But having a flag for that is better than nothing.
