You can now enable stickers in Windows 11 and apply them to the desktop wallpaper. This neat feature was discovered in February 2022 by a twitter user, Albacore. It is called Stickers and allows you to place stickers on top of your desktop wallpaper. Interestingly, the feature is present in the RTM build of Windows 11 22H2 (Build 22621), so it may be introduced before the official release of this version of the OS. The stickers function is hidden from public eyes, but you can activate it according by following the instructions below.
In Windows 8, developers abandoned desktop widgets in favor of minimalism and universal applications. So only in Windows 11 did Microsoft decide to return to the mini apps idea. See the search box on desktop. Moreover, the company is currently experimenting with other graphical elements, though this time not interactive. Meet stickers – small images that, according to the designers, will serve to personalize the desktop and express the user’s emotional mood.
The feature is experimental, so it can disappear in stable builds of the OS or fully change its look.
You can try it out right now if you have Windows 11 build 22H2 or newer installed. Press ⊞ Win + R , type winver and press ↵ Enter to see what Windows version you have installed.
To activate it, you will need to apply a small registry tweak.
Enable Stickers in Windows 11
- Open the Run window by pressing ⊞ Win + R .
- Type regedit and press ↵ Enter to open the Registry Editor.
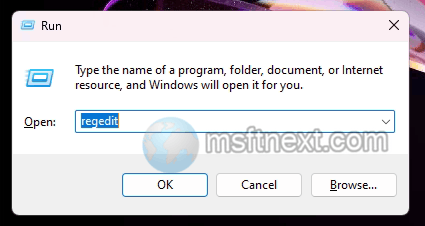
- Navigate to HKEY_LOCAL_MACHINE\SOFTWARE\Microsoft\PolicyManager\current\device\Stickers. If you don’t have the Stickers folder, then right-click on the device section in the sidebar, select “New” –> “Key“ and enter the name Stickers.
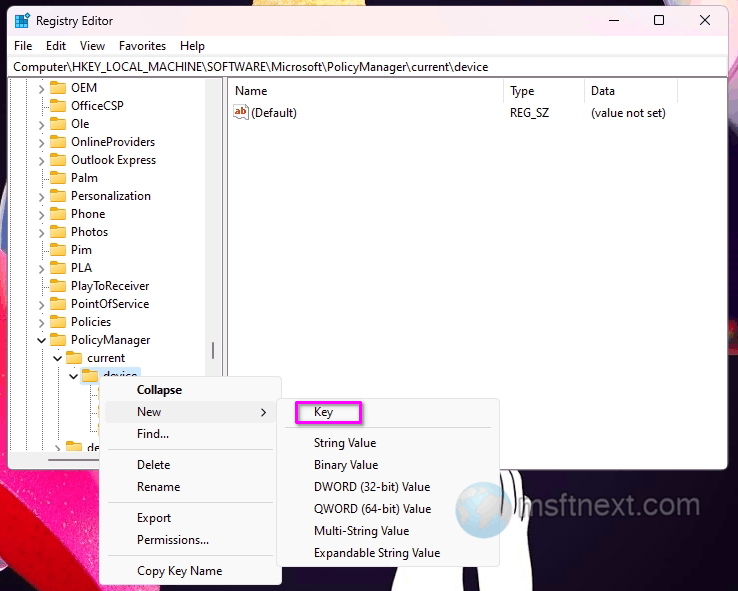
- Right-click on any free space on the right and select New -> DWORD (32-bit) Value.
- Name the created value EnableStickers.
- Double click to edit EnableStickers and set its value data to 1.
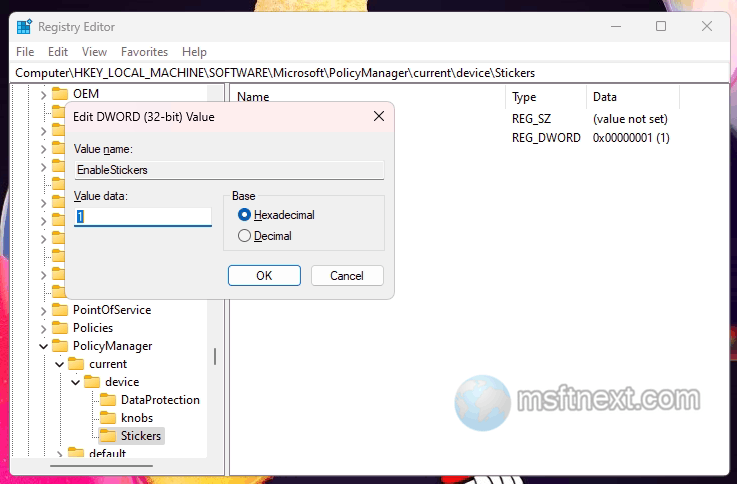
- Restart your computer.
Now right-click on the desktop to open the context menu. You will find a new option “Add and edit stickers” in it. If the item does not appear, check if you are using the Slideshow mode to change the wallpaper on your desktop.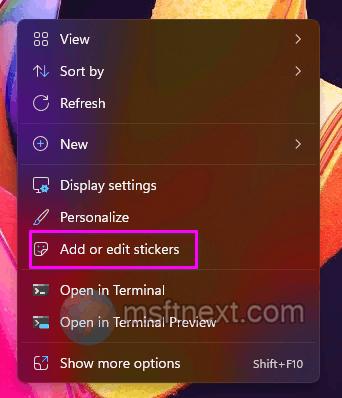
Add Stickers to Desktop in Windows 11
To add stickers, you need to right-click on the desktop and select the new option “Add or edit stickers”. After that, a new user interface for adding and editing stickers will appear on the screen. In edit mode, the taskbar and desktop icons are not displayed.

You can also add stickers in Windows 11 from the “Personalization” -> “Background” section of the Settings application, but this is only if your system is activated.
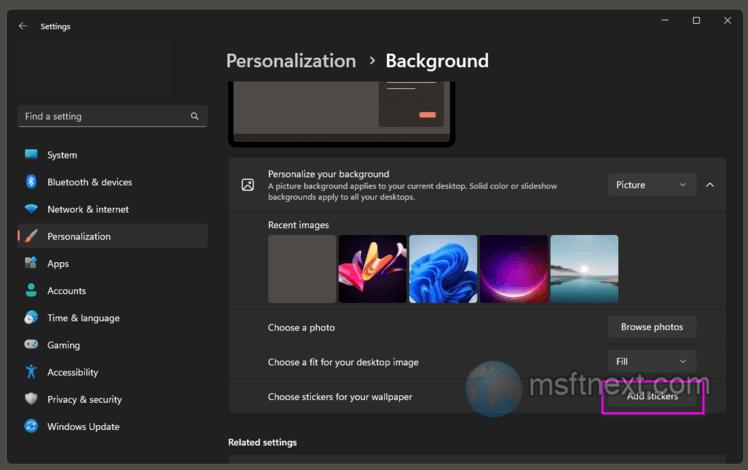
In the sticker selection window, you will find dozens of different images. If you want to find something specific, you can use the search field. The option allows you to select scalable images from a very good collection of stickers and place them anywhere on the desktop, except for the taskbar area.
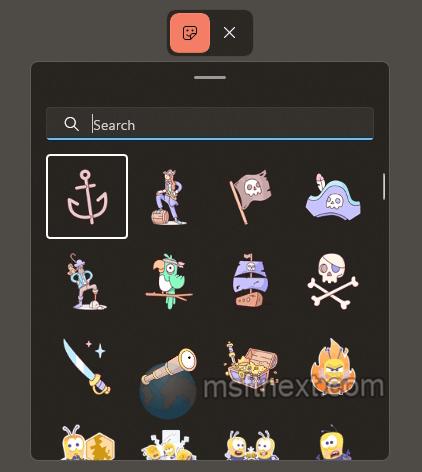
Clicking on the selected sticker will place the image in the upper left corner of the desktop. After that, you can move the sticker to any other place and resize it using the rectangular area controls around the image. The maximum sticker size is approximately 600 px wide and the minimum is 60 px wide.
Rotation and mirroring are not supported, in order to move, scale or delete the added sticker, you need to go into edit mode by selecting the same option “Add and edit stickers”.
The presence of stickers on the desktop does not change placement of shortcuts. You can move your desktop on top of srickers, and click them as usual. Stickers don’t steal the focus and don’t cover the icons.
