In Windows 11 build 25120 and above you can enable a new desktop search bar. Continuing to claim originality, Microsoft does not hesitate to borrow functional and design solutions from other operating systems. So, in Windows 11 build 25120, developers have implemented a new search tool. It looks like an interactive desktop widget, similar to the one found in MacOS and Android. The feature is currently in testing. For some reason Microsoft has decided to limit the number of users who can test it.
Therefore, there’s now guarantee that after installing Windows 11 build 25120 the new feature will instantly become available to you. If you are out of luck, you can activate it yourself using the ViveTool tool. It allows you to enable hidden or undocumented Windows features.
Enable Windows 11 desktop search bar
- Download the archive with the latest version of the utility from the developer’s page github.com/thebookisclosed/ViVe/releases
- Extract it to a convenient location.
- Right-click the Start button and select Windows Terminal (Admin).
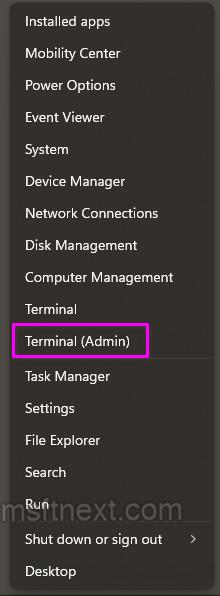
- To enable the search on desktop in Windows 11, run the
./vivetool.exe addconfig 37969115 2command.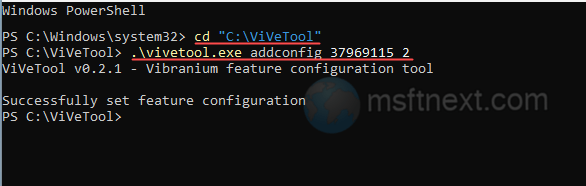
- The command should return the message “Successfully set feature configuration”, that is, the configuration was successfully applied.
- Close the terminal, right-click on the desktop and select “Show more options“.
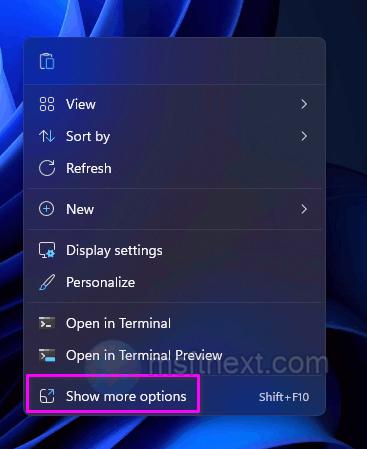
- In the classic new-extended context menu select the “Show search” option.
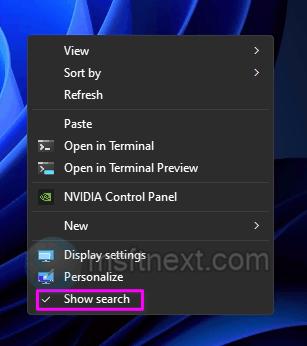 Uncheck it and check it again. As a result, the search bar will appear on the desktop.
Uncheck it and check it again. As a result, the search bar will appear on the desktop.
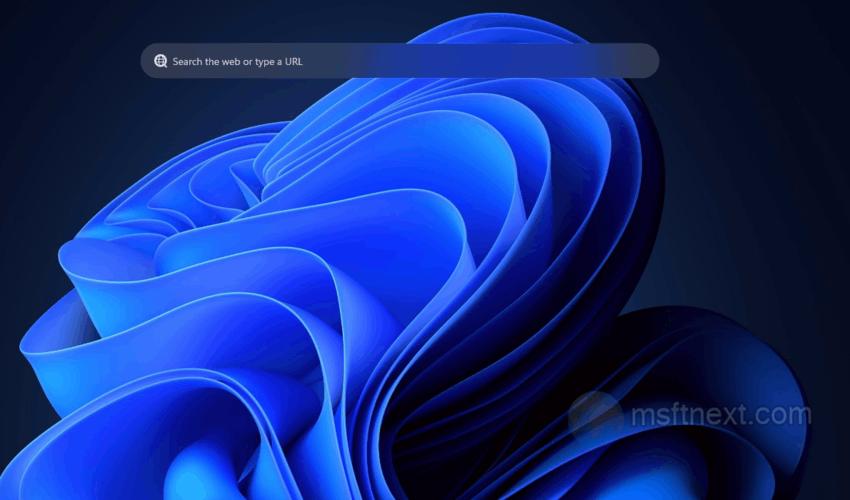
Note: If this doesn’t happen, restart your computer.
What does the search widget work?
The search bar is a minimalistic long narrow panel with a text field. It shows preliminary results as you type a query. Currently, the Show search panel only allows you to search the web using the Bing search engine, while opening the full search results in Microsoft Edge.
It is not yet possible to reassign a search engine or a web browser, and it is also impossible to resize the widget itself. But this is for now, if the new tool will be added to the stable Windows 11 version, then its functionality will certainly be expanded.
Disable the Search on Desktop in Windows 11
- Right-click anywhere on your desktop and select “Show more options“.
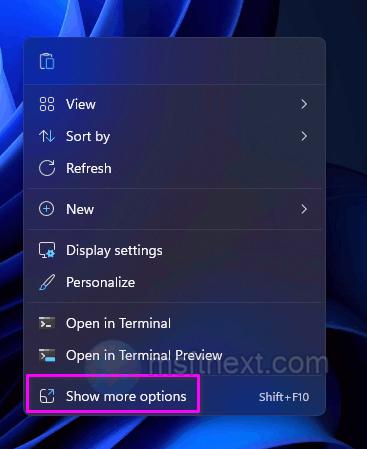
- Click the Show search option below Personalize.
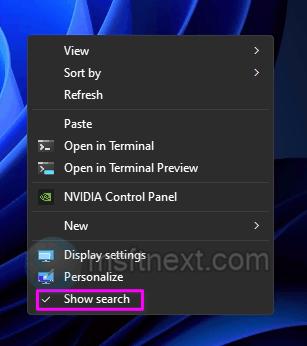
- Windows 11 will remove the desktop search bar.
Also in Windows 11 build 25120 this won’t hide the “Show search” item from the desktop right-click menu. If you would like to delete it as well, you have to reverse the steps you did for the search feature activation.
Remove the Desktop Search bar
- Press ⊞ Win + X and select Terminal (Admin).
- In the PowerShell tab that opens by default, type the
c:\vivetool\vivetool delconfig 37969115 2command and press ↵ Enter . - Click the Start button, click on the Power button and select Restart.
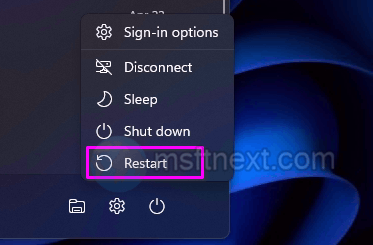
- Once restarted, right-click the desktop. The Show search item will no longer be visible.
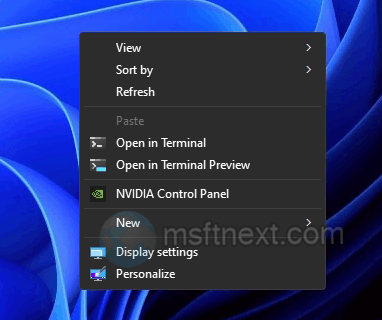
The Search menu removal instructions were tested on build 25120.
