In order to manage media streams efficiently you can to enable Global Media Controls in Microsoft Edge for audio and video playback. When enabled, a button with controls appears on the browser toolbar, allowing you to manage YouTube videos, Spotify music, etc. It is accessible from anywhere in your browser without having to switch to the target tab.
The media player in Microsoft Edge is a very handy feature, but it’s turned off by default.
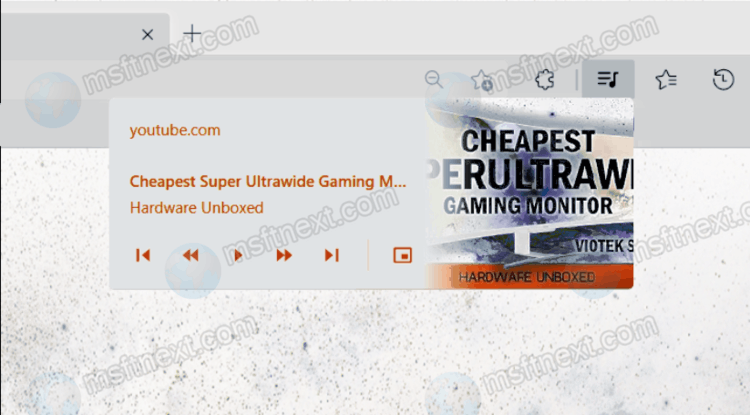
Microsoft Edge: Enable Global Media Controls
- Launch the Microsoft Edge browser and update it to the latest version. To do this, type the URL
edge://settings/help. - Open the section with experimental features by the link
edge://flags. - Enter Global Media Controls in the search box.
- Select Enabled from the drop-down list for the following items: Global Media Controls (a general setting that activates the media player in Microsoft Edge), Global Media Controls for Cast (enables a media player for casting to compatible devices such as TV), and Global Media Controls for Picture in Picture. The latter activates the Picture-in-Picture mode button on the media player.
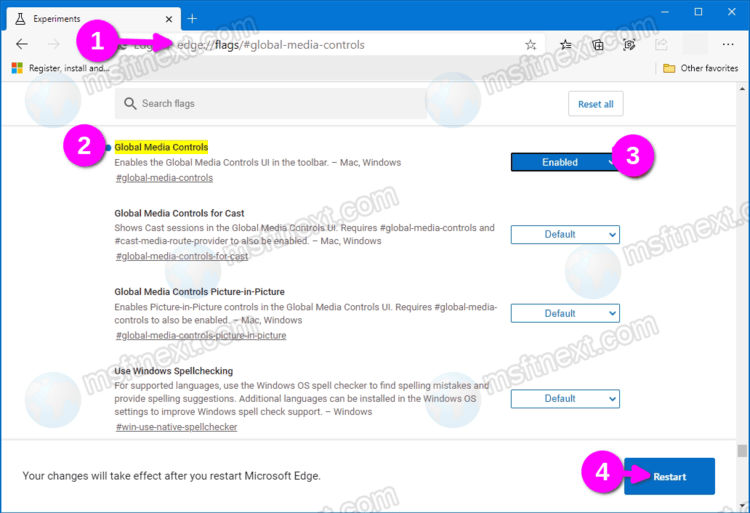
- Restart your browser to apply the changes.
Now open any page for media playback. A small button with a note will appear on the right side of the toolbar. These are your player control buttons in Microsoft Edge. They can be used from any tab in the browser.
Please note that if the browser has multiple tabs that simultaneously play media, be it audio or video, a separate player will appear in the media control interface for each active tab.
For picturei-in-picture, the enabled Global Media Controls is a convenient way to quickly display videos in a small window that will remain on top of the rest of the windows.
Enable player controls in Microsoft Edge shortcut
There is another way to activate the media control buttons in Edge. It implies the use of the enable-features argument for the browser executable file. Note that this method enables the player control buttons in Edge only for windows launched from the modified shortcut. In other words, when you launch Edge from the taskbar or Start menu, the buttons will not work. For this reason, we recommend using the first method.
Note: This portion of the article is for Edge 91 and older. In newer versions, this method may not work.
To enable Global Media Controls in Microsoft Edge shortcut, do the following.
- Right click on the Microsoft Edge shortcut.
- Select Properties.
- Click in the Object field, put a space at the end, and then paste the following command:
--enable-features=GlobalMediaControls.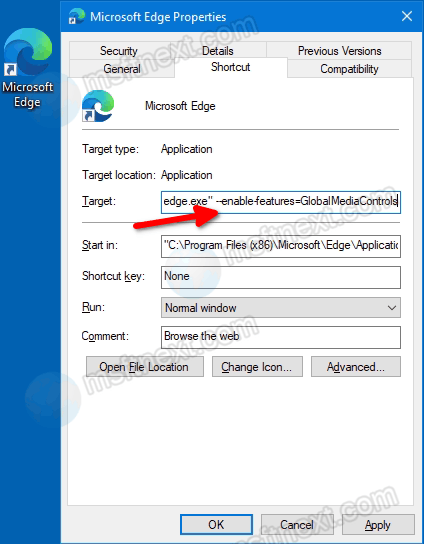
- Save your changes, and launch the browser using the modified shortcut
Now play some media content on any tab. You’ll be able to open the media control buttons in Edge using the icon on the browser’s toolbar.
