Our today’s guide shows how to enable an extension in InPrivate mode in Microsoft Edge. Private Mode in Microsoft Edge, also known as InPrivate, by default doesn’t allow users to use installed extensions. InPrivate is designed to ensure that the user leaves as few traces of web browsing as possible on the device. So that third-party software knows a little about it. After you close the InPrivate tab, the browser deletes your browsing history, cookies, temporary files, and all other data from the ended session.
Be that as it may, some extensions are needed by users even in private mode. For example, ad blockers, password managers, accessibility extensions, and so on.
Please note that this guide applies to all extensions in Microsoft Edge, regardless of where you downloaded them from. In the new browser from Microsoft, you can download extensions both from the Chrome store and from the Edge extension store.
Before enabling extensions privately in Microsoft Edge, please note that when you enable InPrivate access for extensions, they can monitor your browsing history.
Enable Extension in Microsoft Edge in InPrivate mode
- Launch Microsoft Edge browser and open the main menu using the three-dot button in the upper right corner or Alt + F keys.
- Select Extensions. Hint: you can open the section with extensions using the
edge://extensionsURI in the address bar. - Select the extension you want to enable in InPrivate mode.
- Click Details.
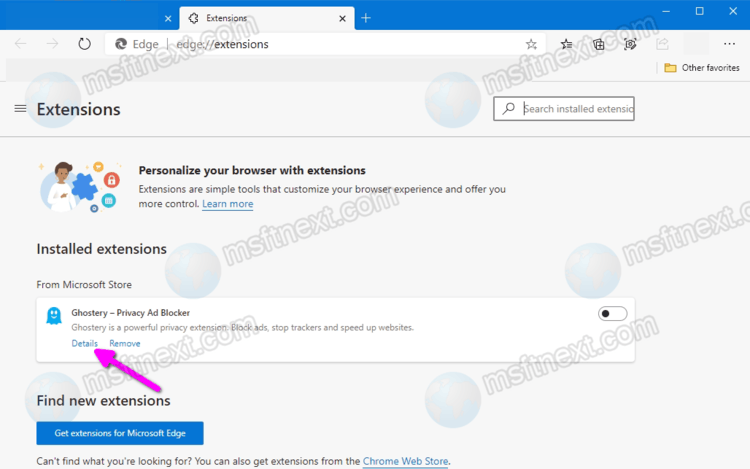
- On the next window, check the box next to Allow in InPrivate.
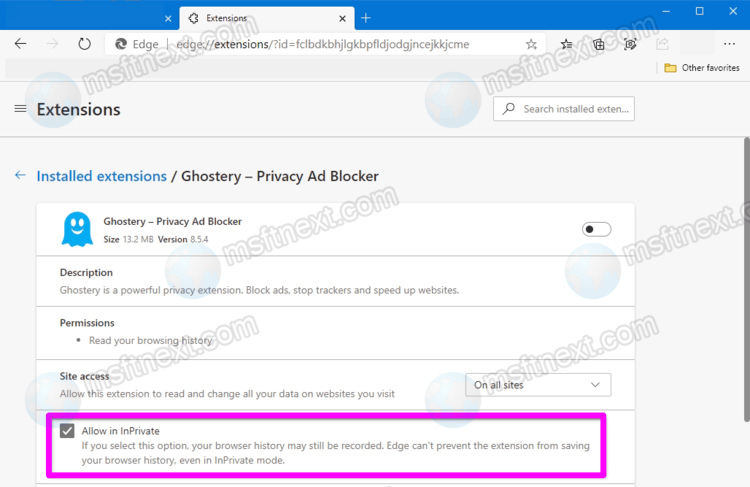
The extension you selected will now work in InPrivate mode in Microsoft Edge. The next time you start private mode, you will see the extension icon on the toolbar or in the extensions menu, which is invoked by the corresponding button. It is worth noting that you can deny access to InPrivate to an extension at any time in exactly the same way as you allowed it. Just repeat the steps above and uncheck Allow in InPrivate mode.

This is so frustrating in that we can not apply enterprise policy that forces an extension in inprivate browsing.