Here’s how to open the Browser Task Manager in Microsoft Edge, which allows you to manage the processes of extensions, tabs and browser components.
Microsoft Edge and other browsers based on Chromium have a built-in Browser Task Manager, which works in a similar way to the usual Windows 10 Task Manager. You can use it to monitor resource consumption by tabs, extensions and other browser processes, which is especially important as the popularity of web applications grows. Edge’s built-in Task Manager handles this task much better than Windows Task Manager, as it displays the names of tabs, extensions, and other browser components.
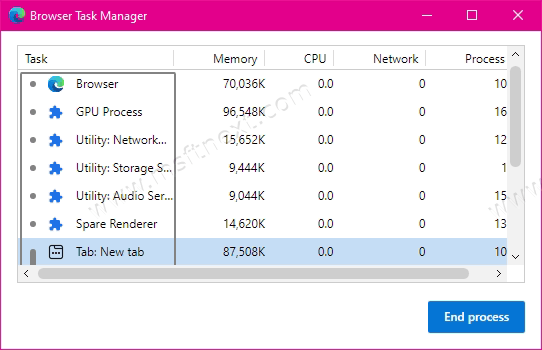
Not everyone knows about the existence of the Edge Task Manager , since the need for such a component is extremely rare. Nevertheless, the usefulness of the Browser Task Manager has been growing significantly recently due to the high number of malicious extensions that can abuse computer resources, mine cryptocurrency on it, and so on. Windows Task Manager will not be able to indicate which browser component is inefficiently using computer resources, while Edge Task Manager will directly point to the offending process with the subsequent ability to stop the process without closing other tabs or the entire browser.
The Task Manager in Microsoft Edge provides the following information by default:
- Process name – tabs, extensions, and so on.
- Memory – the amount of memory consumed by each process.
- CPU – the load on the processor by each of the running processes.
- Network – Displays the amount of network bandwidth that the process is using.
- Process ID – An identifier that you can use for troubleshooting, for example.
Just like in Windows Task Manager, you can remove unnecessary data columns or add additional information like profile, CPU time, startup time, CSS cache, JavaScript memory, and so on. To do this, simply right-click on the headings and select the desired parameter.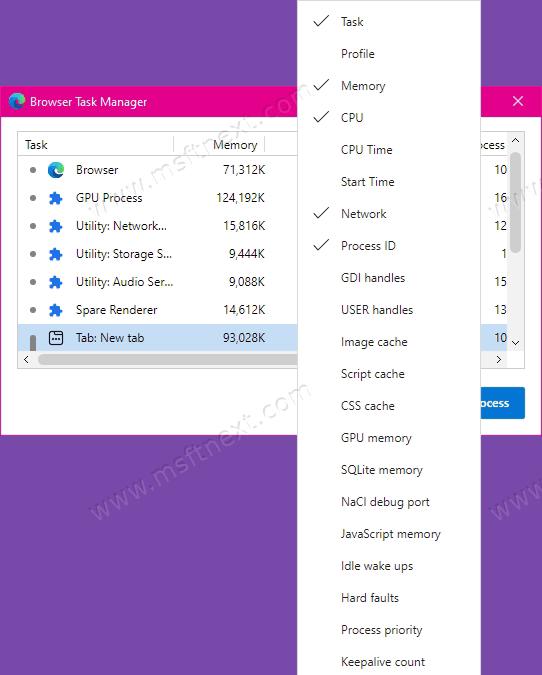
In addition to resource monitoring, Edge Task Manager can kill processes running in the browser. For this purpose, there is an End Process button in the bottom right corner.
This is how you can open Microsoft Edge’s Task Manager.
Open Browser Task Manager in Microsoft Edge
- Launch Microsoft Edge browser.
- Press Shift + Esc on the keyboard.
- Browser Task Manager will appear on the screen.
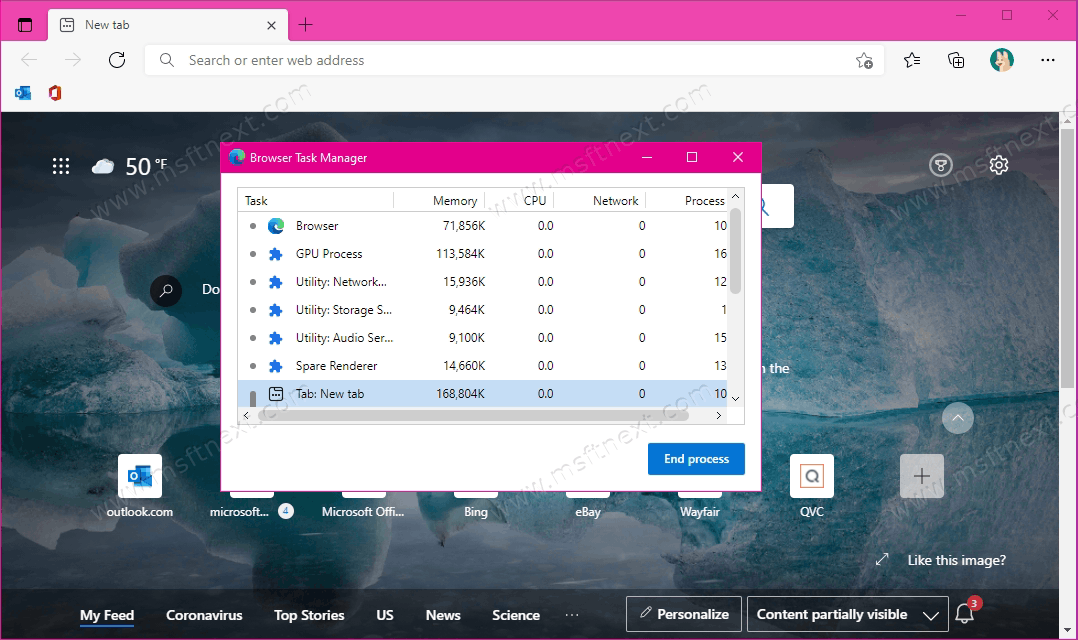
There are also a few alternative ways to run this utility. Let’s take a look at them.
Run the Edge Browser Task Manager from the taskbar
If you are running Edge or have its icon pinned to the taskbar, press and hold the Shift button and then right-click on the browser icon. In the menu that appears, select Browser Task Manager.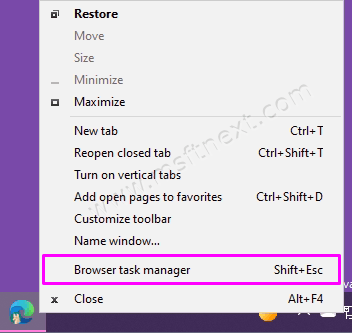
- Launch the Edge browser and press Alt + F or the three-dot button in the upper right corner to open the main menu.
- Select More Tools.
- Click on Browser Task Manager.
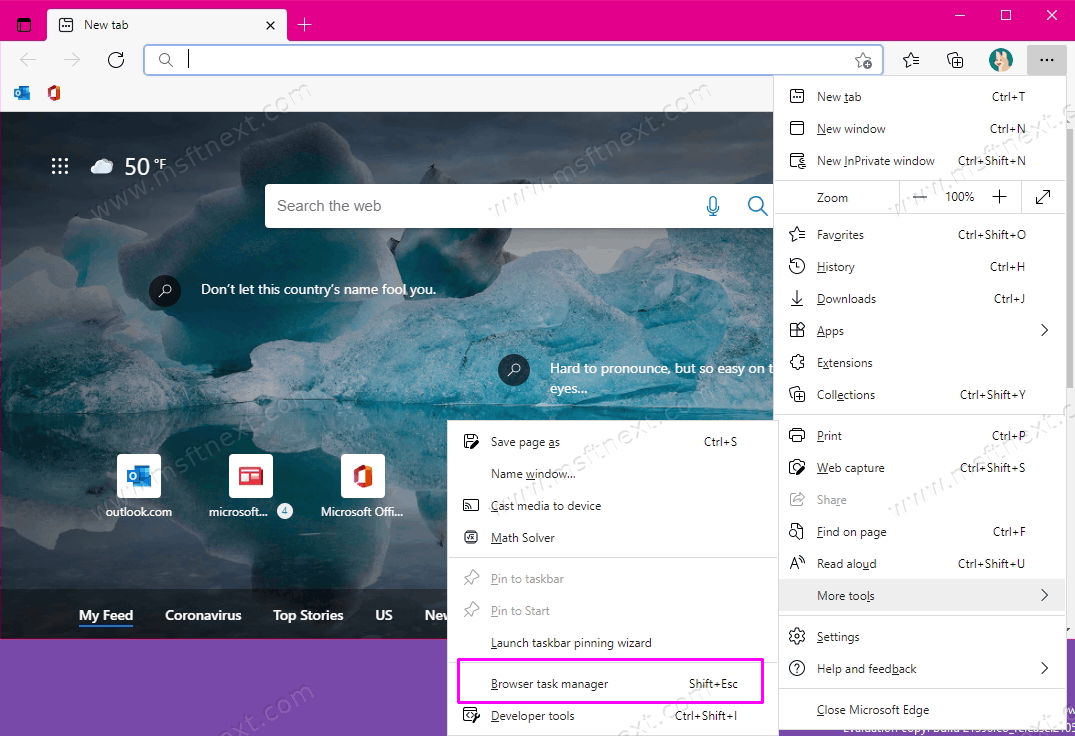
Done. Now you know how to open Task Manager in Microsoft Edge, if you need to quit a frozen tab, or just check the load on your computer’s resources.
