In this guide we will discuss how to reset Windows Terminal to defaults on Windows. It is combining the classic command line, PowerShell and Azure Cloud Shell. It is available on GitHub.
Windows Terminal has flexible settings that can be changed by editing the configuration file. Without experience working with configuration files, it is easy to make changes to them that can lead to undesirable results, for example, a damaged appearance or, even worse, an application malfunctioning.
In such cases, resetting the terminal will help you restore the original settings. There is no corresponding option in the app’s interface, but it is not particularly needed. It stores its settings in a special JSON file, and automatically creates a backup copy of that file each time you change the app options.
It is very easy to restore the default settings of the terminal, for this it is enough to clear the contents of this configuration file itself. Physically, this file is located in the folder:
"%LocalAppData%\Packages\Microsoft.WindowsTerminal_8wekyb3d8bbwe\LocalState\settings.json"It’s called settings.json, but you can open it through the terminal itself.
Reset Windows Terminal to Defaults
- Launch Windows Terminal.
- Click on the icon with the downward arrow in the tab row and select “Settings” from the menu.
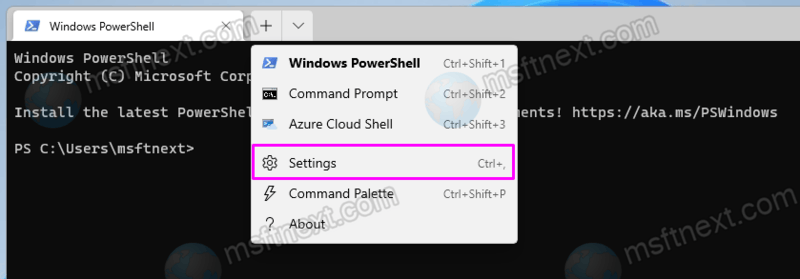
- On the Settings tab, click on the Open JSON file button.
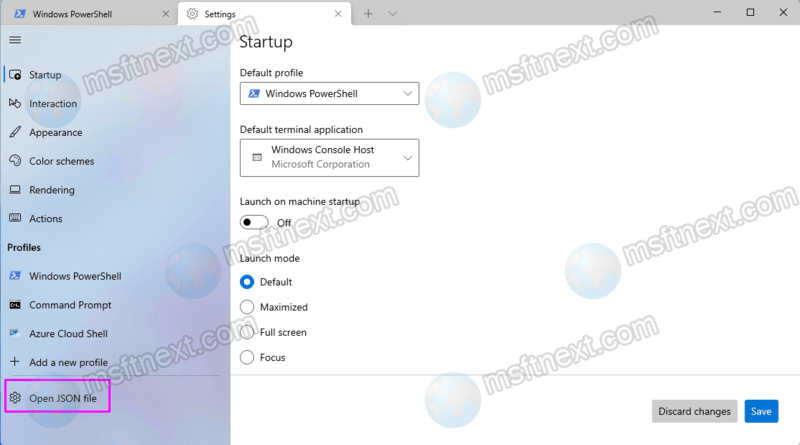
- Select Notepad or any other text editor that you have installed on your computer.
- Before doing the following steps, copy the contents of the file into a separate document or copy the config file itself. Just in case.
- Close the Terminal app, clear the settings.json file contents, save it and start the Windows Terminal program.
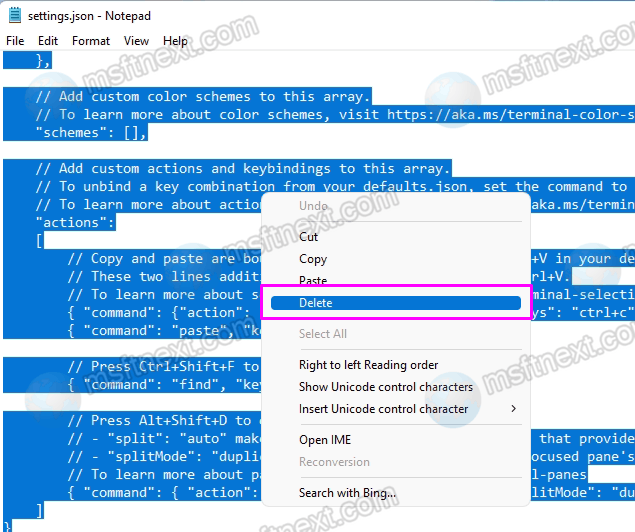
This will reset the Windows Terminal settings.
There is also an alternative method. Using it, you don’t need to launch Windows Terminal. Instead you can directly remove the settings.json file.
Reset Windows Terminal Settings by removing settings.json
- Close Windows Terminal.
- Open a new command prompt.
- Execute the following command:
del /f /s /q /a "%LocalAppData%\Packages\Microsoft.WindowsTerminal_8wekyb3d8bbwe\LocalState\settings.json".
- You have removed the
settings.jsonfile. Start the Terminal app, so it will have defaults for all options.
The similar can be done in PowerShell.
Restore defaults for Windows Terminal with PowerShell
- Close the Windows Terminal app.
- Open a new PowerShell.
- To remove the settings.json file, run this command:
Remove-Item -Path "$env:LOCALAPPDATA\Packages\Microsoft.WindowsTerminal_8wekyb3d8bbwe\LocalState\settings.json" -Force.
- Close the PowerShell window and open Windows Terminal.
Finally, you can simply delete the settings.json file right from File Explorer. That will also work.
