In Windows, the Folder and Search Options snap-in has been the go-to tool for configuring Explorer item display. It allows users to toggle hidden system files and folders, tooltips, thumbnails, and more. However, this will become more challenging with Windows 11 24381 as Microsoft has chosen to conceal certain File Explorer item settings.
In particular, Microsoft plans to discontinue the following options.
- Hide folder merge conflicts.
- Always display icons, not thumbnails.
- Show file icons on thumbnails.
- Display file size information in folder tooltips.
- Hide protected system files.
- Display drive letters.
- Display description for folders and desktop items.
- Display compressed or encrypted NTFS files in a different color.
- Use the Sharing Wizard.
Note: In build Windows 11 build 24381, change testing is done in A/B mode . This means that some users will have options hidden and some won’t.
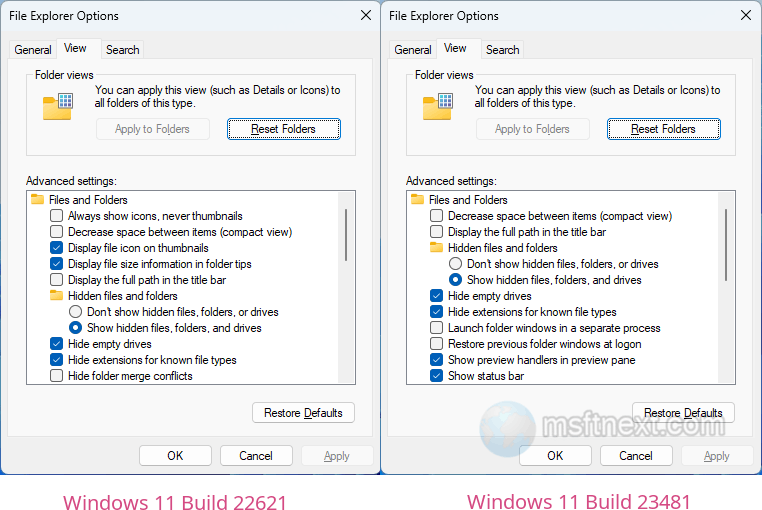
It can be upsetting to discover that the listed settings are hidden, but being aware of this beforehand can help. It’s important to note that these settings are not being entirely deleted, only hidden. Restoring the options is a simple process of renaming specific subkeys in the corresponding registry key.
Restore missing Windows 11 Folder Options
- Download these PowerShell scripts in a ZIP archive.
- Extract the archive to get two files, restore-checkboxes.ps1 and hide-checkboxes.ps1. The first one restores hidden elements, the second hides them back again.
- Open PowerShell as administrator and type Set-ExecutionPolicy RemoteSigned command.
- Now type the path to the restore-checkboxes.ps1 file, e.g.
c:\restore-checkboxes.ps1.
Restore folder options in Windows 11 - Once the script has been run, it is important to remember to reset the script execution policies using the Set-ExecutionPolicy restricted command.
Now open folder options, so you must see all the missing settings again.
All parameters listed in the “View” tab are stored in the registry key HKLM\SOFTWARE\Microsoft\Windows\CurrentVersion\Explorer\Advanced\Folder. It is possible to add custom subsections to this key to control specific registry settings.
Microsoft opted to filter out unnecessary sections by name rather than deleting registry keys. Filtering by value name would have been less effective. For instance, checking or unchecking Show Protected System Files sets ShowSuperHidden DWORD to 1 or 0 in the RegPath path. If the ValueName is ignored, the GUI setting will not function properly. Therefore, the task involves renaming registry subkeys.
There’s also an alternative mehtod.
Restoring Folder settings with ViVeTool
The easiest way to do this is with the ViVeTool tool.
Download the archive with the utility from the developer’s page github.com/thebookisclosed/ViVe/releases and unzip it.
Run the Terminal as administrator, type cd folder-path to the location of the utility executable file, and run the command:
.\ViVeTool.exe /disable /id:40608813
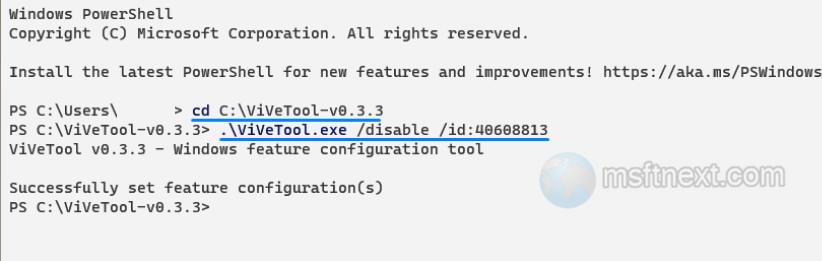
Restart Explorer.
Enabling and disabling options directly in the Registry
Alternatively, you can modify the registry directly to “uncheck” or “check” specific options without restoring them in the “Folder Options” box. This method remains functional even if Microsoft disables the previous two methods.
To do so, download this archive with ready-made registry tweaks.
Extract the enable.reg and disable.reg files.
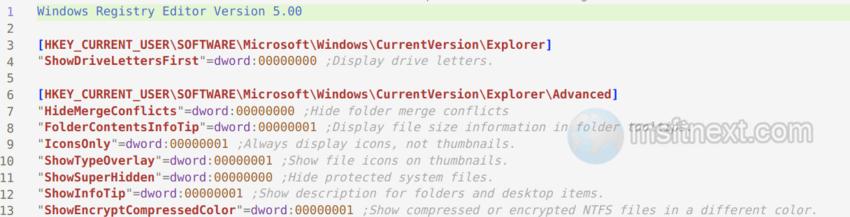
Edit the appropriate REG file with Notepad to set the desired values. Use comments to find the options for enabling or disabling.
Apply the edited tweak and restart File Explorer. It was easy!
