How to Search with a Screenshot in Windows 10 Start Menu
Windows 10 has a useful option that allows you to search for a screenshot of your desktop taken with the built-in Snip and Sketch app. The process is very convenient as it starts with one click. For the screenshot captured, Windows 10 will use Bing Visual Search to find similar images and display the results in Microsoft Edge.
Windows 10 comes with a search box in the taskbar that allows you to quickly type what you are looking for. When it receives focus, it opens the Search pane. If the search box is disabled, when the Search pane can be opened by pressing the Win + S shortcut keys.
Microsoft is actively working on finding Windows. It is constantly getting both basic features and minor improvements. Most recently, it has been updated with dark theme support. Plus, it shows an image of Bing Day for some insiders.
One of the recently added features to Windows Search is the ability to find images that look like a screenshot taken by the user. You create a slice of a screen region and Windows 10 finds similar images using Bing Visual Search in Microsoft Edge. This feature can be handy when you need to find the source of some image embedded in a document, or find a larger image of what you see on the screen. Alternatively, you can write down the error message and see if anyone has encountered it before you.
This post will show you how to search with a screenshot in Windows 10.
To Search with Screenshot in Windows 10 Start Menu
- Open Search by clicking in the search box on the taskbar, or press Win + S.
- Click on the Search with a screenshot button in the search pane.
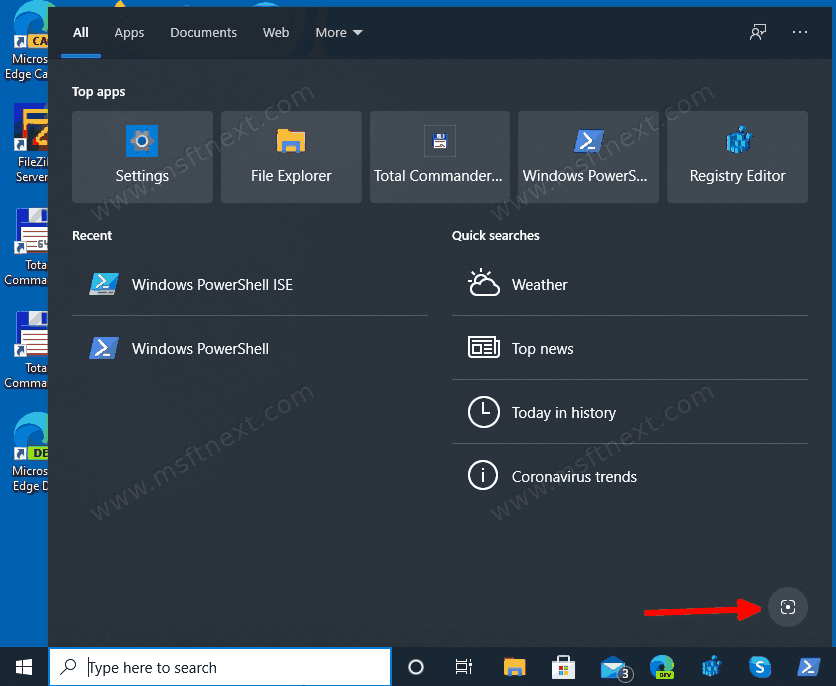
- If this is the first time you are starting a search with a screenshot, you need to confirm the operation.
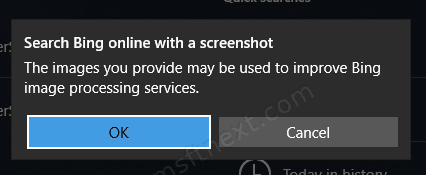
- Snip and Sketch will open. Select a region to take a screenshot. You can use Rectangle Snip, Free-form Snip, Window Snip, or Full-screen Snip.
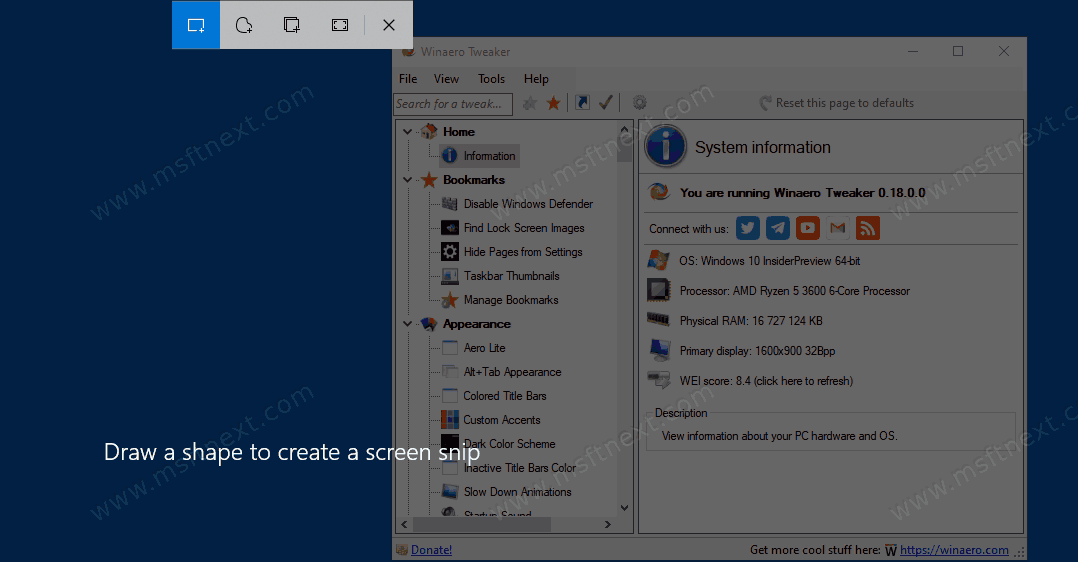
- Windows 10 will briefly show the “Searching for similar images on the web” splash screen.
- The search results will appear in Microsoft Edge. They are powered by Bing.
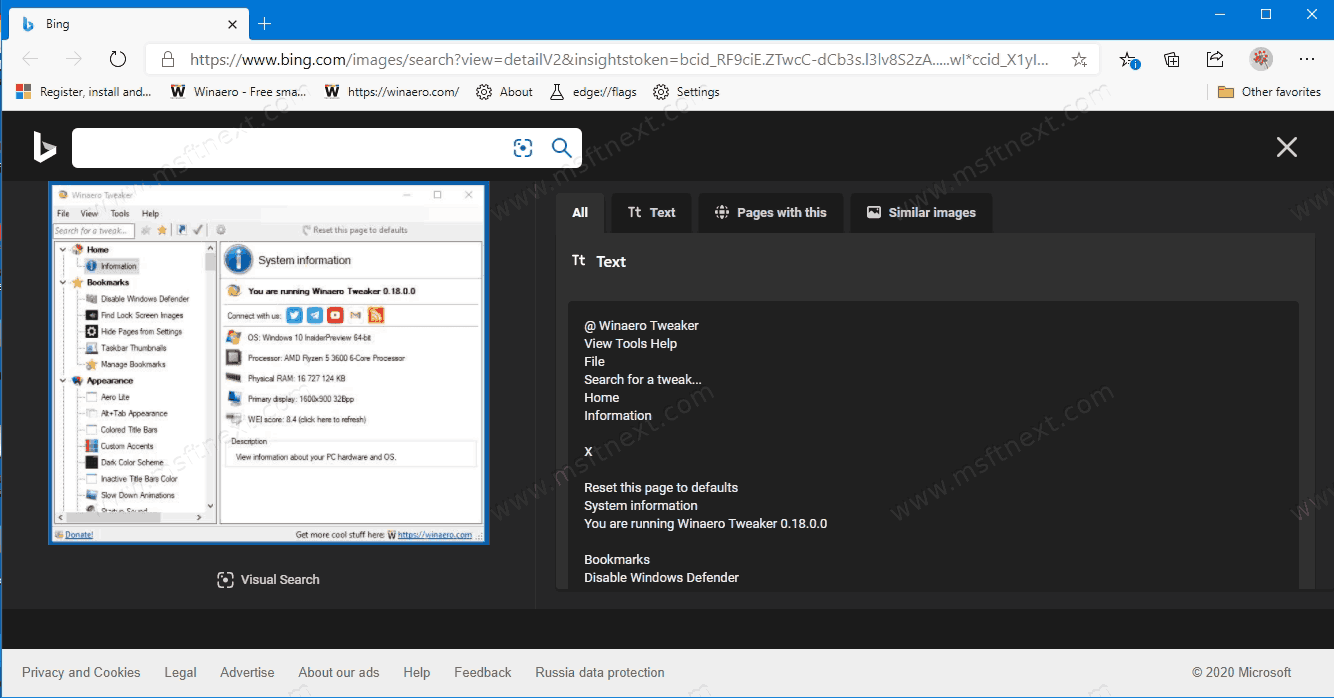
You are done.
The Visual Search in Bing will also extract the text from your screenshot (where available), and will provide links to pages that also contain similar images and text.
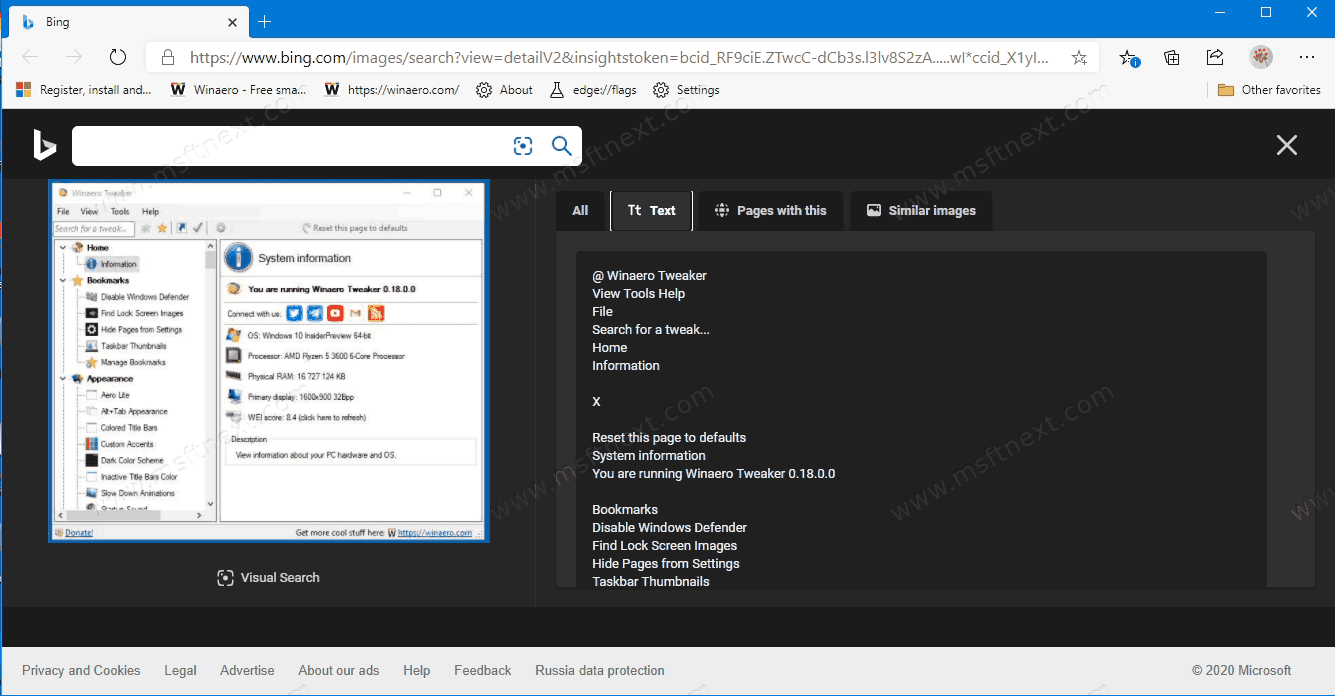
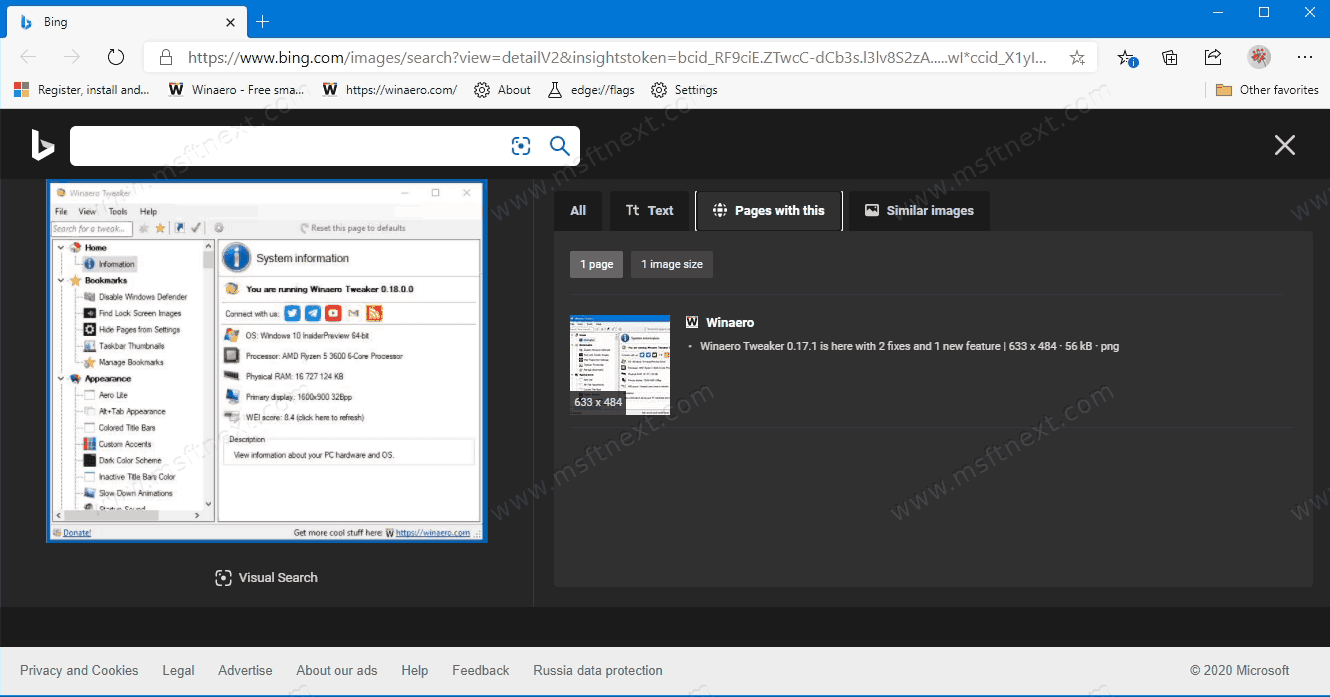
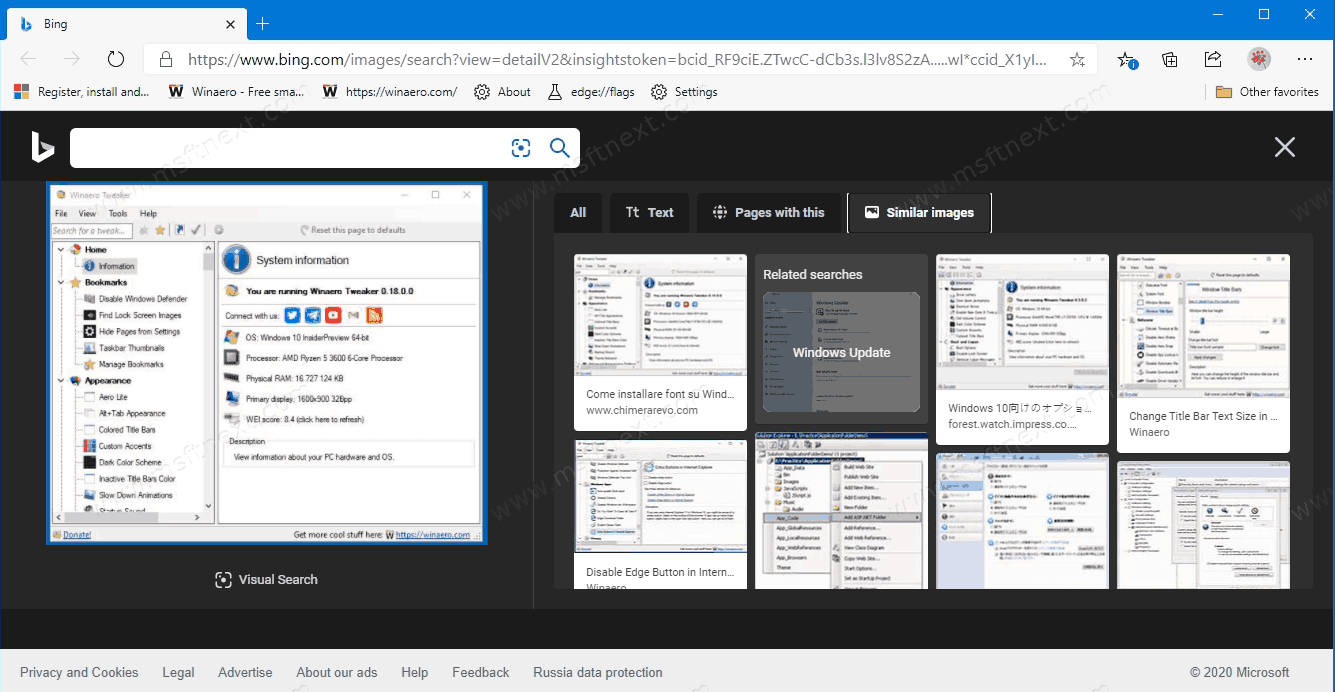
The feature is indeed useful, however, it is locked to the Bing search provider. The user cannot change the search engine and search for similar images using Google or any other search service.
That’s it.

Is this possible to disable? We have a client that wants to remove this feature.