In this tutorial, we’ll show you how to set a different wallpaper for each monitor in Windows 11, as well as what to do if the required option is missing from the Settings app. All modern versions of Windows can set different wallpapers on different screens if two or more monitors are connected to your computer. However, in Windows 11, Microsoft made the process a bit more complicated.
A new feature allows you to assign individual background images for different virtual desktops can affect the ability to personalize connected monitors.
Please note: to change the background image and other Windows personalization settings, you must activate the operating system.
Set a different wallpaper for each monitor in Windows 11
- Press Win + I to launch the Settings app.
- Go to Personalization> Background.
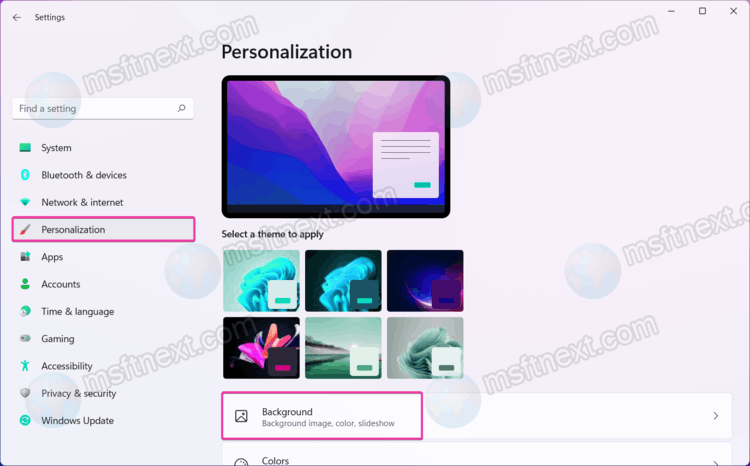
- From the drop-down list next to Personalize your background, select Picture.
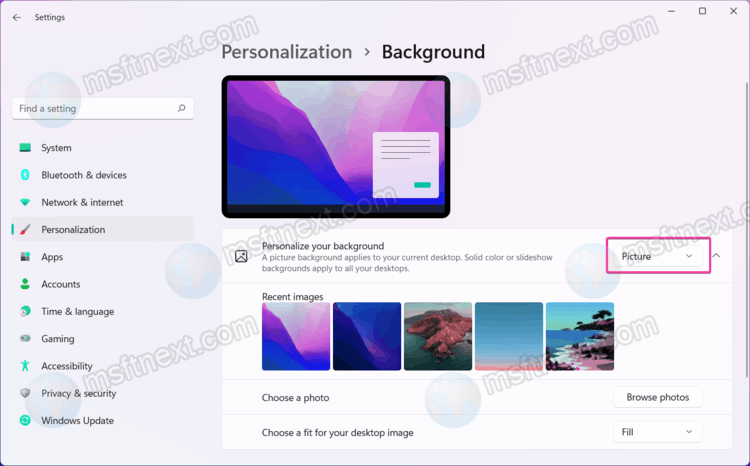
- Click the Browse Photos button and select the picture you want to set as the background for the first monitor.
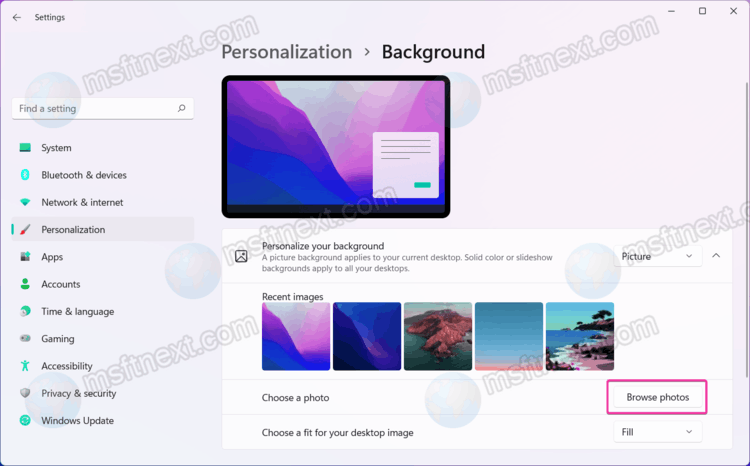
- Click on the image under Recent Images and select Set for Monitor 1.
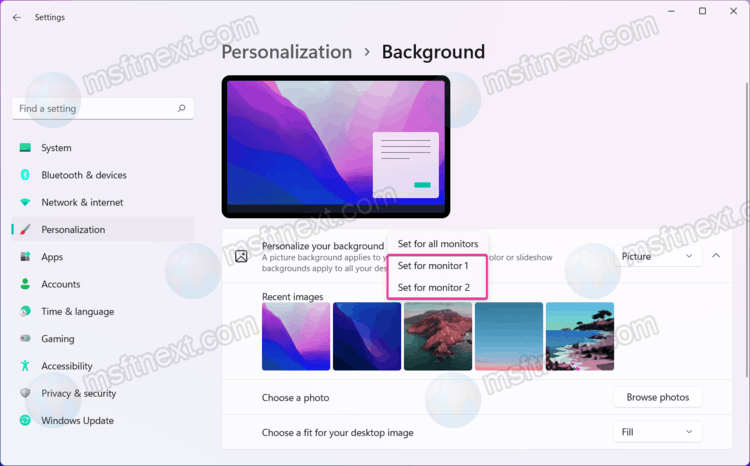
- Repeat steps 4 and 5 for all other monitors.
There is how you set separate wallpapers for different displays in Windows 11.
Hint: Windows 11 has many default background images, many of which have an option for dark and light themes. Learn how to find default wallpapers in Windows 11 here.
Fix Windows 11 shows virtual desktop wallpapers instead of monitors
If you are using virtual desktops, the Settings app will prevent you from setting different images as backgrounds on different monitors. Instead, you will be prompted to change the background on all or individual virtual desktops. In this case, the wallpaper of the current virtual desktop is applied to all monitors at once Windows 11 does not allow you to set separate wallpapers.
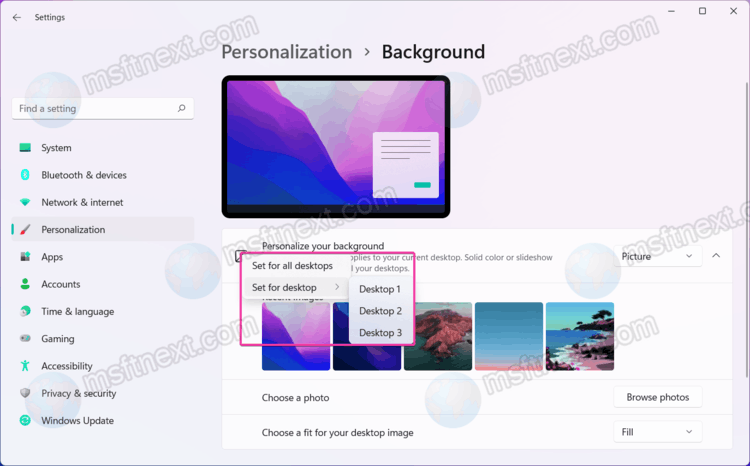
It is quite easy to get around this problem. You just need to delete all existing desktops. Press Win + Tab and delete all desktops.
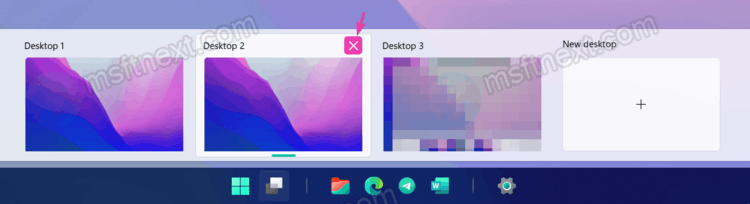
Now set different wallpapers on different screens, as described in the first part of this article. After that, you can recreate removed virtual desktops and use them as usual.

Thanks the fix helped me!