Learn how to open apps in full screen mode in Windows 11 in our guide. Many Store apps, games and applications have full screen mode so that users have more free space for content on the screen. Other applications, however, cannot boast of similar features.
If a program does not have a visible setting for full screen mode, you can use a special keyboard shortcut that Microsoft introduced back in the days of Windows 10. It allows you to put almost any application installed from the Microsoft Store into full screen mode.
Windows 11 Open apps full screen
- If you want full screen mode for apps from the Microsoft Store, just press ⊞ Win + ⇧ Shift + ↵ Enter . This includes the standard programs in Windows 11.
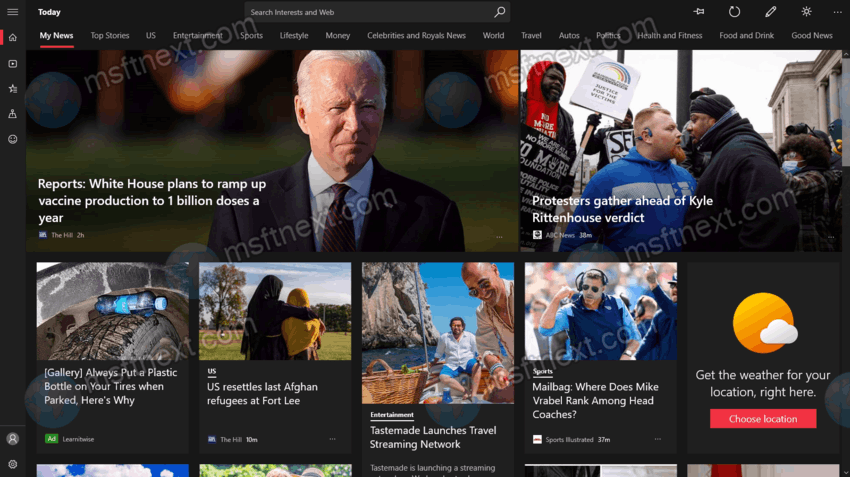
- PC gamers are familiar with the Alt + ↵ Enter key combination to switch between windowed and fullscreen modes. You may be surprised to learn that the same keys can be used to switch Windows Terminal full screen!
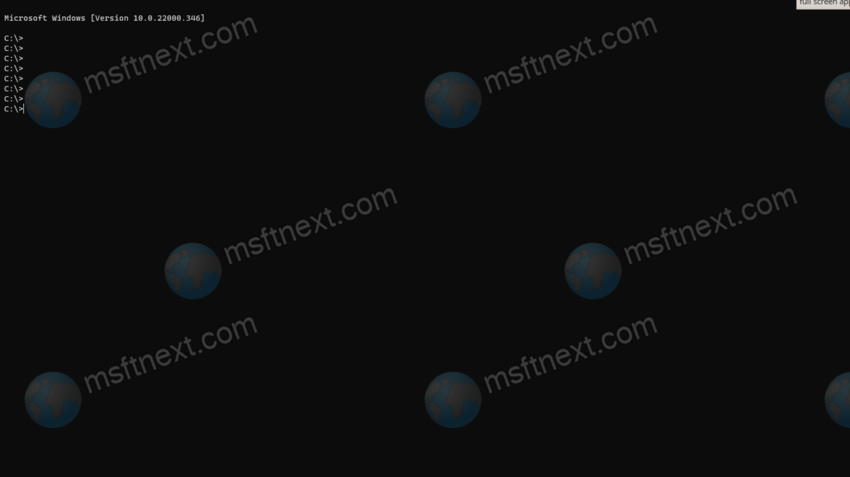
- Finally, every modern browser has a built-in full screen mode that you can enable by pressing F11 . This also works in File Explorer!
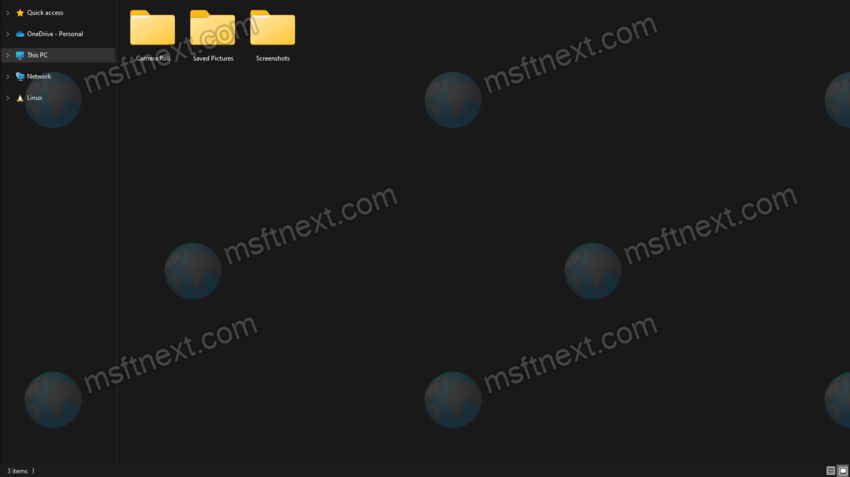
Tip: If your app doesn’t support full screen mode, you can get some extra screen space with the Auto-Hide Taskbar feature, which is available in the Taskbar Personalization settings.
The ⊞ Win + ⇧ Shift + ↵ Enter buttons will put the current program in full screen mode. The vast majority of UWP applications support the Win + Shift + Enter key combination. This allows you to grab some extra screen space by removing the title bar and taskbar.
How do I get out of full screen mode in Windows 11?
An average user can get a little lost, finding himself in full-screen mode in any application, since there are no visible buttons on the screen to exit to normal mode, and the Esc button will do nothing. In this case, you have three options for exiting full screen mode in Windows 11.
To exit full screen mode in Windows 11, do the following.
1. Just press ⊞ Win + ⇧ Shift + ↵ Enter again, after which the system will return your application to normal windowed mode with visible window control buttons on the window title bar.
2. If you are using a mouse, move the cursor to the upper right corner. The system will display the title bar with the familiar buttons “Close”, “Maximize / Restore” and “Minimize”. You need to click on the middle button with two arrows pointing at each other.
3. Alternatively, on touch computers, you can simply drag the application window from top to bottom (tap on the top of the screen and quickly drag down). This action will close the application.
Now you know how to enter full screen mode in Windows 11 and how to exit it when needed.
