It is possible to sideload APK in Windows 11 to Windows Subsystem for Android without install any app store. It can be a useful addition to the Amazon Store app, which is missing a lot of existing popular Android apps. If it doesn’t include the app you need, you can simply sideload it.
Windows Subsystem for Android is a new feature of Windows 11. It provides the virtualization Android environment based on AOSP. The Amazon Appstore works like the app provider. Since many apps are missing in that store, one may want to learn how to sideload more apps.
Luckily it is possible to sideload Android apk apps , including various games, Gmail, Twitter, using Google’s official platform tools for Android. Thankfully there is a Windows version of it. It includes the ADB tool that allows managing apps from the console.
In this tutorial, we will learn how you can sideload virtually any Android app from an APK file to Windows 11 and run it like a native app.
Sideload APK in Windows 11
- Download Android Platform tools for Windows from the official web site.
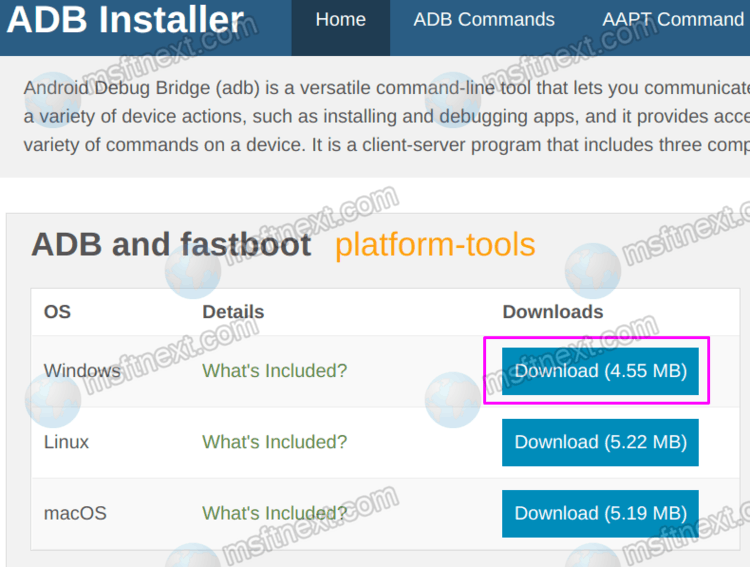
- Double-click the platform-tools.zip file you have downloaded.
- Extract it to the root of the C: drive to get the c:\platform-tools path.
- Open the Amazon Store app from the Start menu and leave it open.
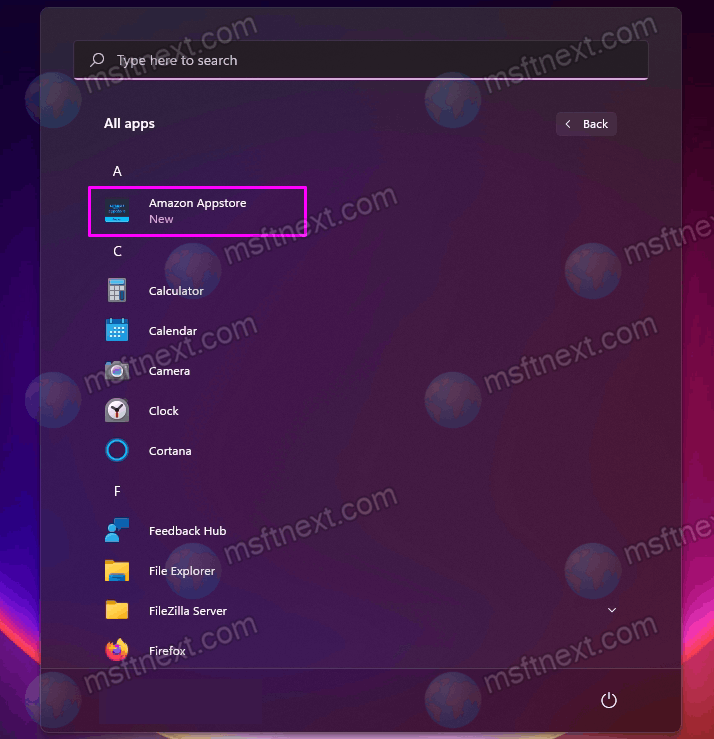
- Find the Windows Subsystem for Android shortcut in the Start menu and run it.
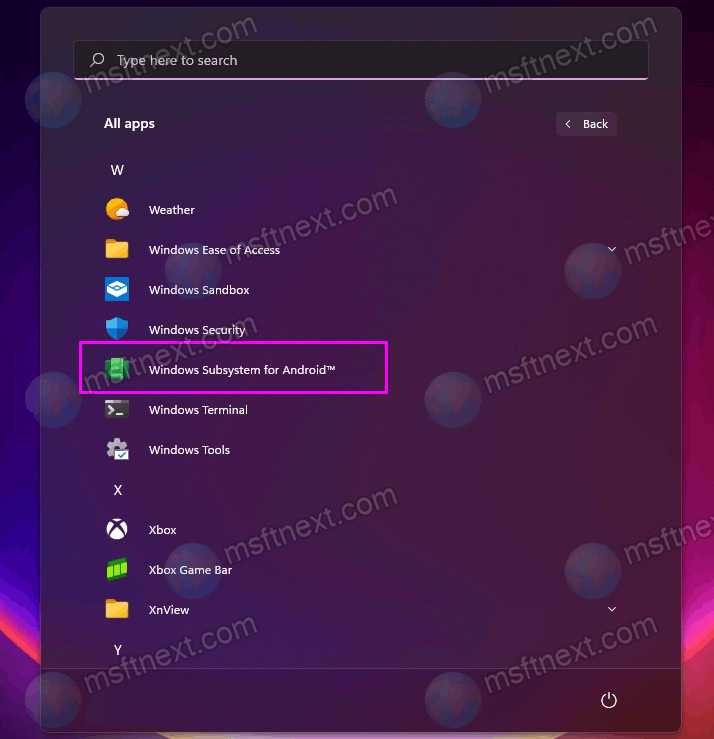
- Enable the Developer mode option. Write down the IP address and port for the ADB it says.
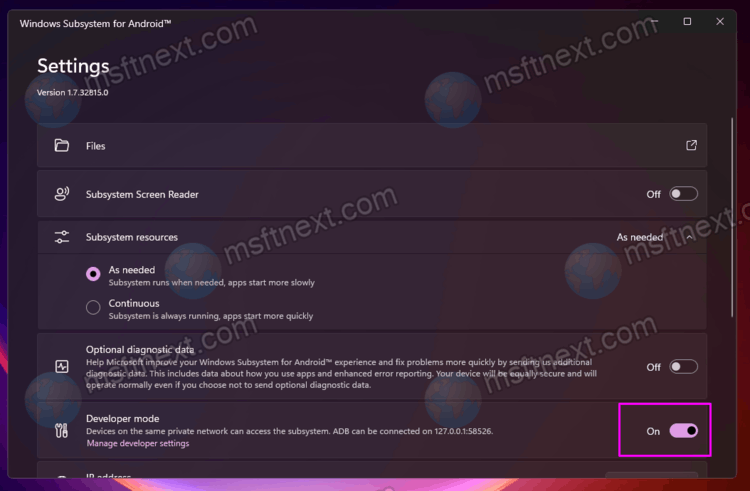
- Right-click the Start button and open Windows Terminal.
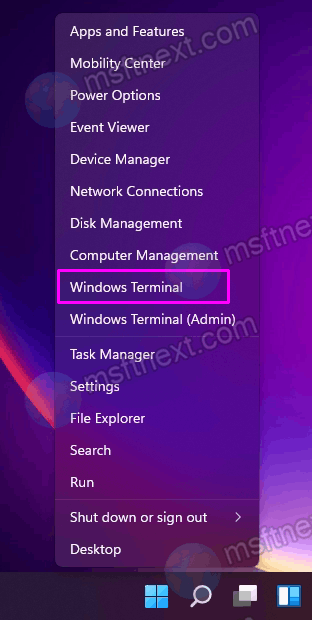
- In the Command Prompt profile type
cd c:\platform-toolsand press the Enter key. - Type the command
adb connect <ip address:port>.Use the IP address you noted. Press Enter and ignore any authentication error message. - Type the following command to sideload and install the Android apk app on Windows 11:
adb install apk <path\to\file.apk>.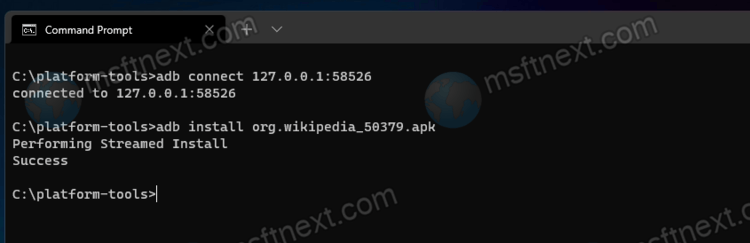
Once Windows 11 finishes installing the app, the Android app will install on Windows 11, and it’ll be available from the Start menu like any other app.
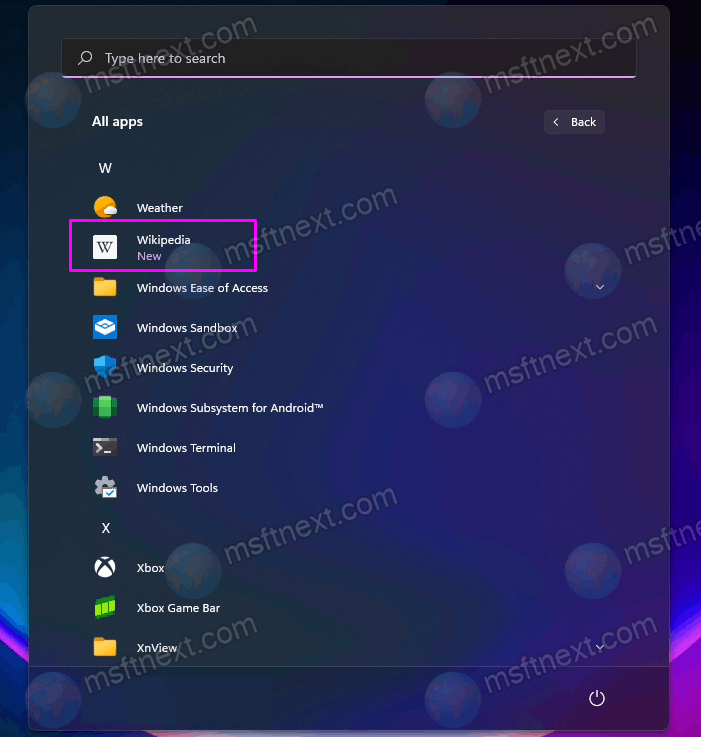
If you want to uninstall the app, right-click the Android app in the Start menu, and select the Uninstall entry.
The apps installed this way will able to play sounds and go to the Internet, similar to how they work on an Android smartphone. Windows Subsystem for Android provides input device support, audio, network connections, and hardware acceleration.
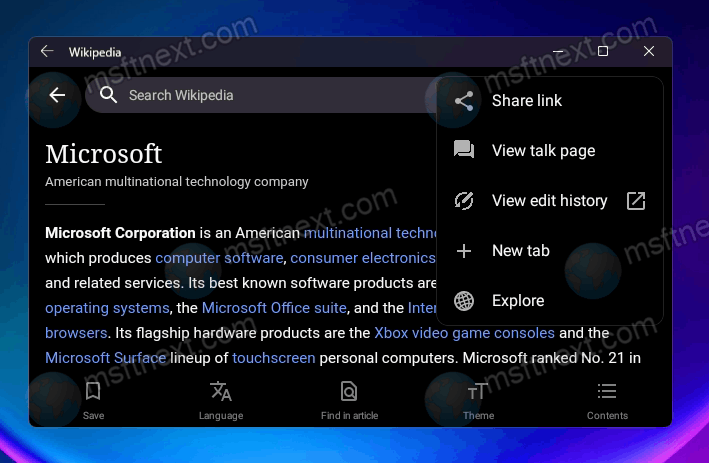
However, keep in mind that the Android subsystem in Windows 11 is still under development and may have compatibility issues. Some applications may not start, crash, or run unexpectedly, i.e. just show a blank window.
If you don’t have an APK for your app, we recommend you to use some well-known trusted source for downloading it. APKPure and F-Droid.org are such sites.
Speaking of the official Amazon Store on Windows 11, currently the list of available apps is very limited. Microsoft has partnered with Amazon, and together they have selected 50 applications that are guaranteed to work in the Windows 11 Subsystem for Android.
