In this tutorial, you see how to track connections to shared folders on local network on Windows. If you decide to open access to folders on your work or home computer, you will probably also want to know who and when connects to your shared directories. You may be also interested in learning what files other people view or edit.
Tracking the use of shared folders in Windows is not difficult. For these purposes the system itself provides a corresponding snap-in. Also, you can use third-party solutions, for example, the free utility NetShareMonitor.
Method 1 – Computer management
This is the easiest way to monitor shared folders.
To track connections to shared folders, do the following.
- Open the Computer Management snap-in with the
compmgmt.msccommand in the Run window (⊞ Win + R ). Alternatively, typecompmgmtlauncherand expand Shared Folders in the left column. - The section contains three directories: Shares, Sessions, and Open Files.
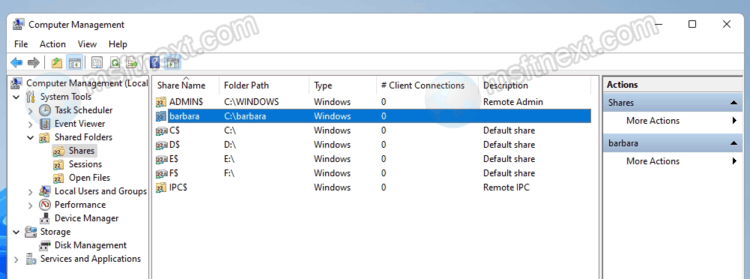
The first directory contains a list of all shared resources on your computer, including service ones. This is, for example, IPC $, a channel-sharing resource that provides communication between applications and is used by server services.
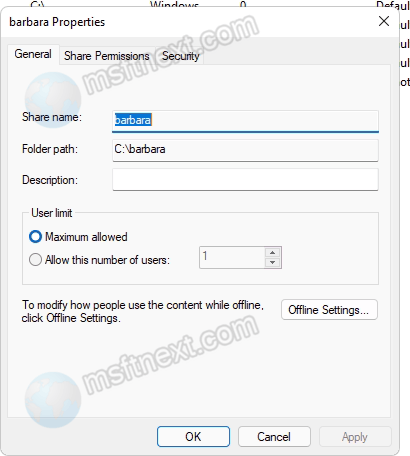
For each open resource, the following information is displayed – the number of active connections, the type and path to the folder. If you double-click on the resource, the resource properties window will open. There, you can set restrictions on its use – set a limit on the number of simultaneous active connections, change access rights etc.
You can also forcefully close any connection from the properties window.
Sessions
The “Sessions” subsection provides information about the users connected to the shared resource, in particular, the user name and computer name in the local network, the type of connection and the number of open files, the connection time and the idle time.
Open Files
Finally, the Open Files subsection displays a list of all files and folders that are currently open by users who have connected to the shared folder. In addition to the path to the resource, it shows the user name accessing the file, the type of connection and the opening mode (read and / or write).
NetShareMonitor extends the Shared Folders of the Computer Management snap-in. Its advantage is mainly in sound notification of the administrator about new connections and saving information about connections in the log.
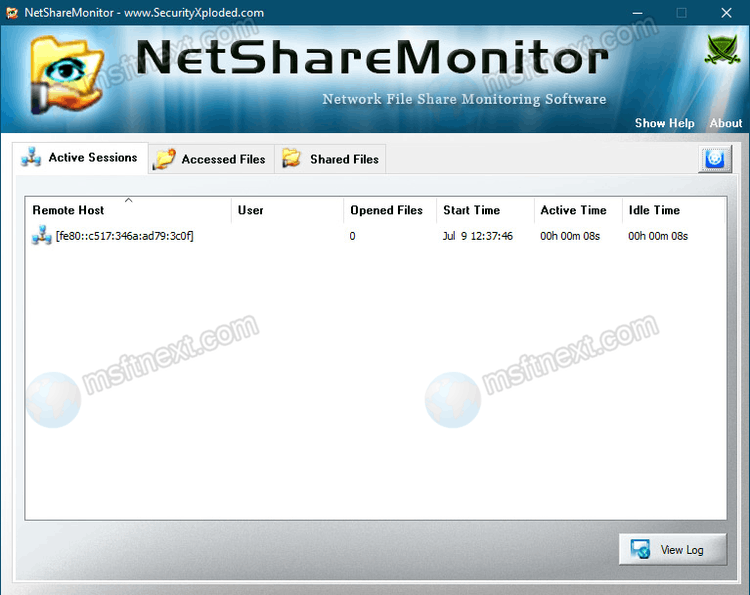
The NetShareMonitor user interface is represented by three tabs “Active Sessions”, “Available Files” and “Shared Files”, all similar to the Shared Ffolders in computer management.
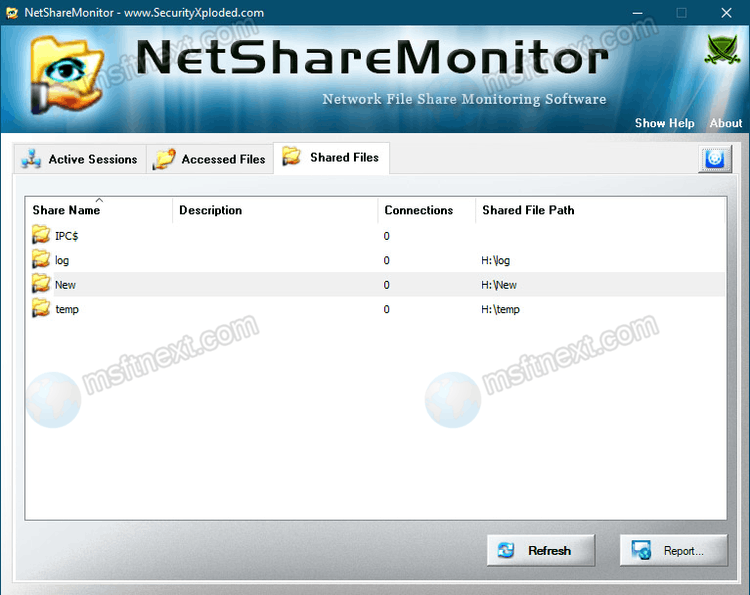
The program shows the following info:
- connection time;
- hostname and username;
- resource path;
- number of active connections;
- connection type;
- and status of open files.
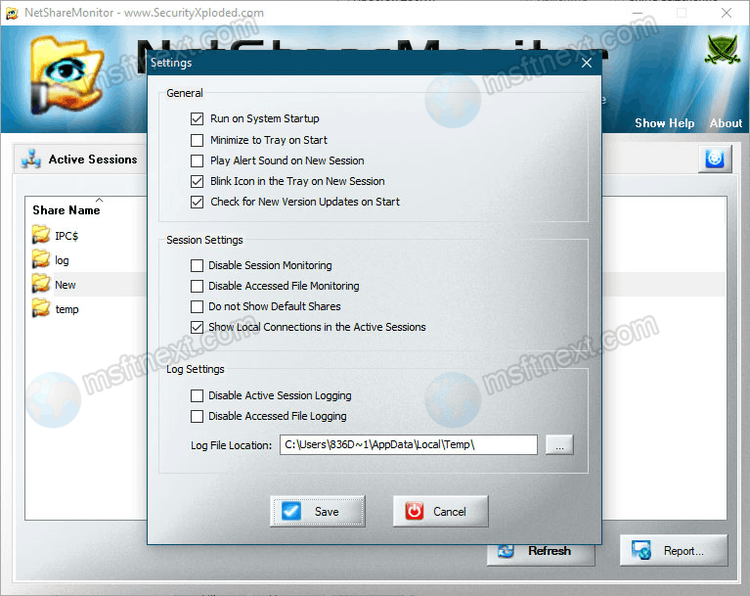
Some may found sound notifications annoying. If so, you can turn them off. The sound signal generated by the program is so loud and shrill that it sounds more like a warning siren of danger than a simple notification.
You can get NetShareMonitor here: securityxploded.com/download.php.
