You can turn off Before you continue to YouTube message if you are annoyed to see it every time you open YouTube in inPrivate window of Microsoft Edge or Incognito in Google Chrome. It shows that message in order to make the user to accept cookies. As private mode doesn’t store storage of cookies, this cookie consent message keeps popping out every time you load the site.
YouTube is a free video sharing website that makes it easy to watch online videos. You can even create and upload your own videos to share with others. Originally launched in 2005, YouTube is now one of the most popular sites on the Internet.
Consent to the use of cookies is a term that means that users consent to the activation of cookies and trackers by a website that process personal data. Consent to the use of cookies is a necessary legal basis in accordance with the GDPR for websites to be able to collect, process or transfer personal data of individuals in the EU.
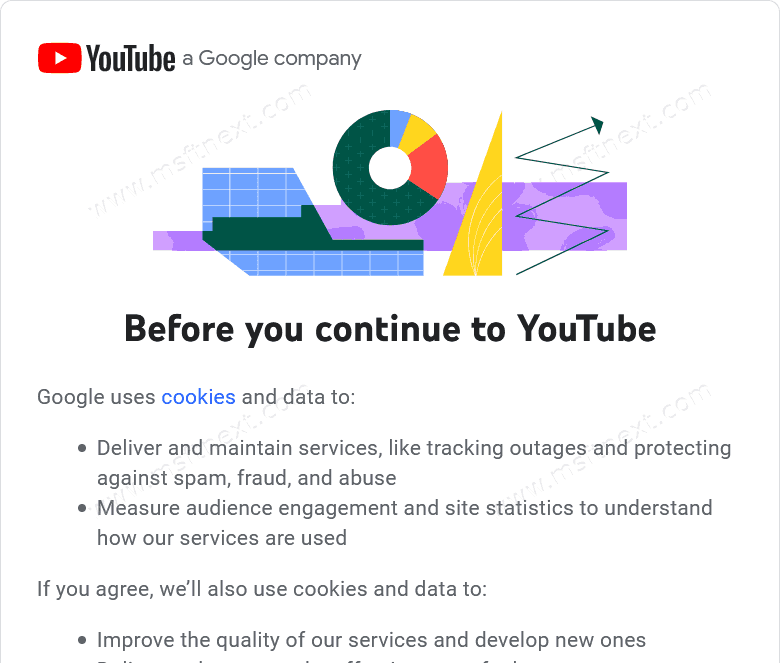
To turn off the Before continuing on YouTube message, you need to add a specific domain to the cookie blacklist. You can do that in Google Chrome, Microsoft Edge and Firefox – all these browsers ship the appropriate settings. When cookies blocked, YouTube will not prompt you for the cookie consent, so you will access videos directly.
Disable the Before you continue to YouTube message in Chrome
- Enter chrome://settings/cookies into the Chrome address bar
- Go to the Sites that can never use cookies section and click/tap the Add button.
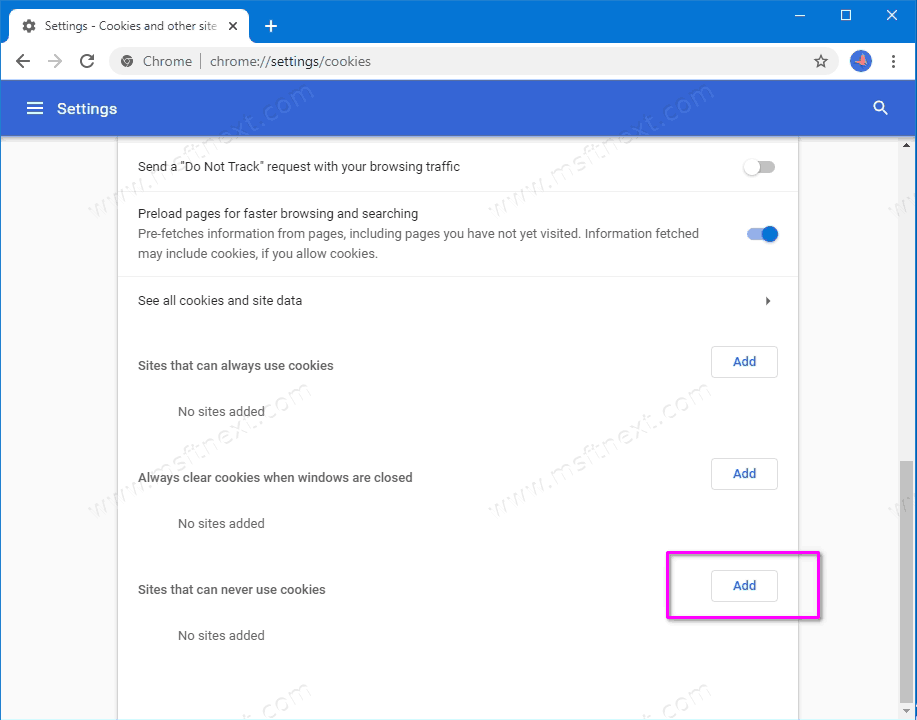
- Enter the following address: consent.youtube.com to the Add dialog.
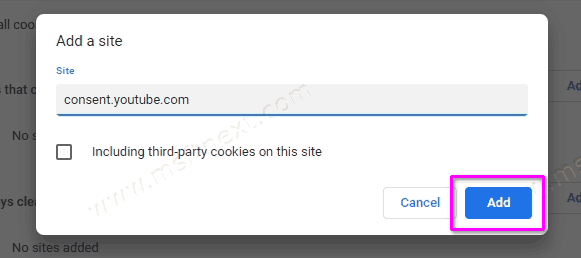
Disable the message in Microsoft Edge
1. Open Microsoft Edge and go to the following address: edge://settings/content/cookies.
2. Find the Block section and click/tap the Add button.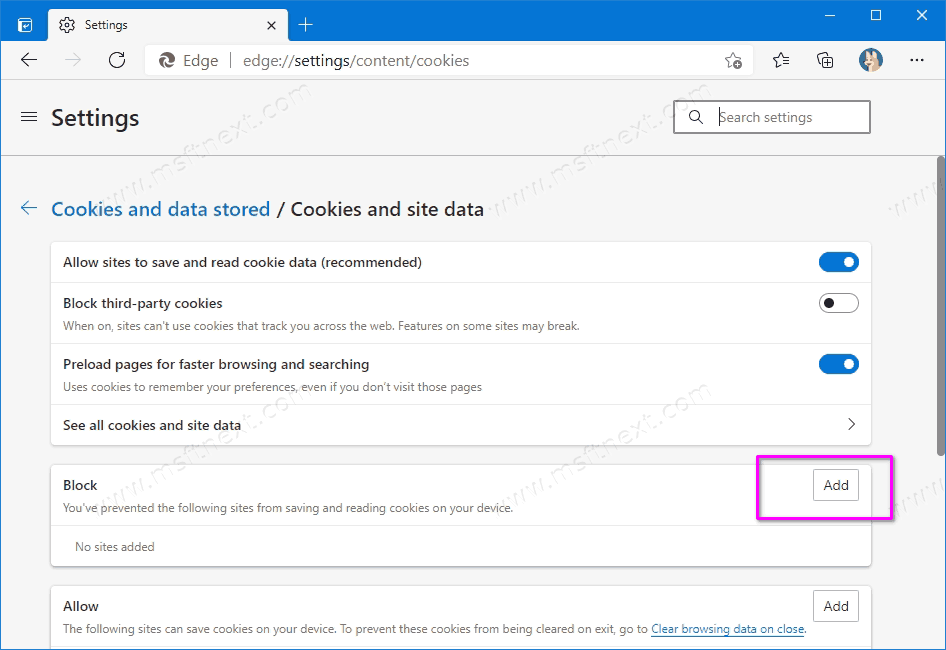
3. In the next dialog, enter consent.youtube.com and click/tap Add.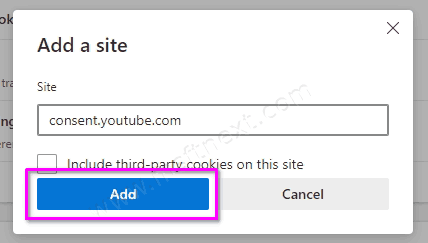
As you can see, in Microsoft Edge the procedure is almost similar to what you need to do in Chrome. But it is different in Firefox.
- Enter about:preferences#privacy into the Firefox address bar.
- Find the Cookies and Site Data section at the bottom of the page.
- Click/tap Manage Exceptions to open the list of exceptions.
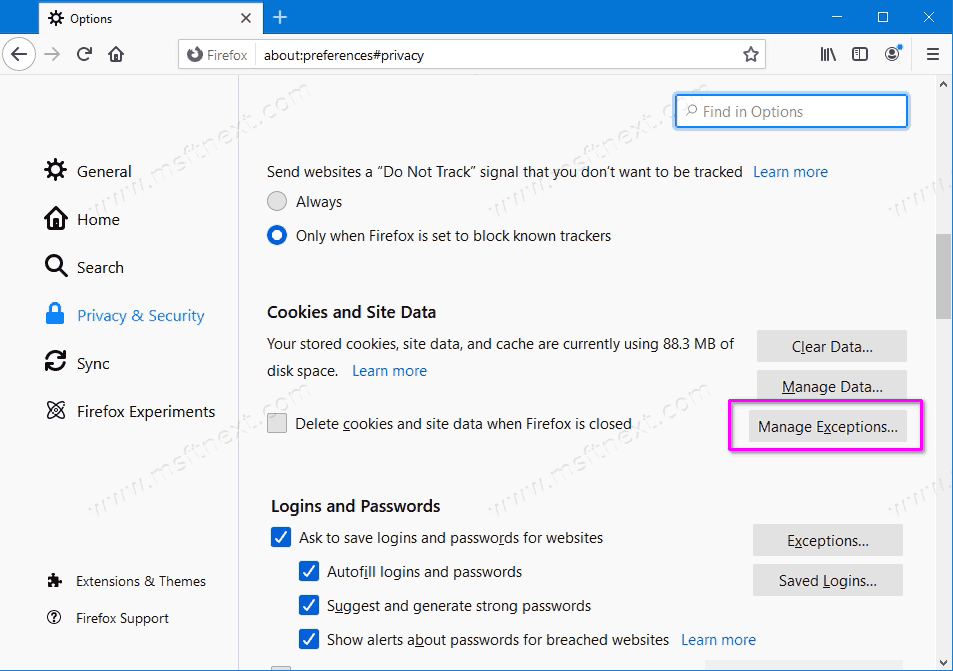
- In the Address or website box type consent.youtube.com and click/tap the Block button.
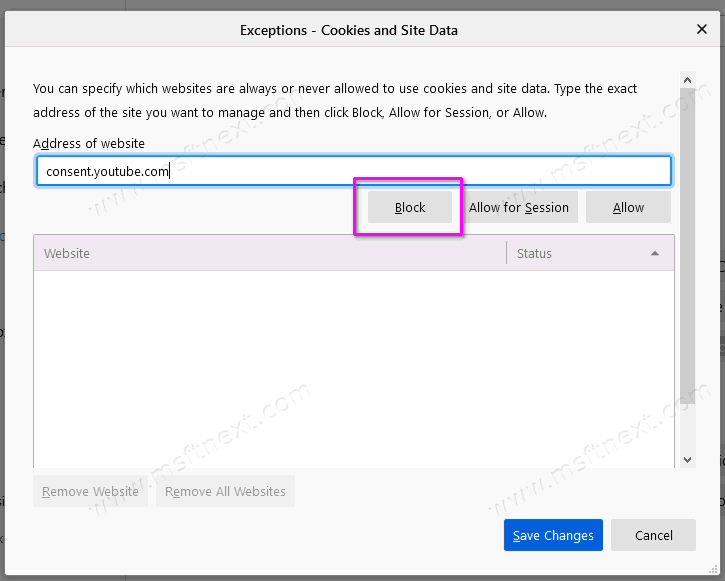
- Now click/tap Save Changes.
That’s it.
If you use some other browser, the procedure must be simalr. You need to open the cookie manage options and block the consent.youtube.com domain.

this solution does not work perfectly
with comments loading it blocks them from showing up
if using CCleaner regularly don’t fill in at FF apk’s “Site Preferences” otherwise the block is cleaned too, works fine