In order to break the constant stream of pop-ups, you can to turn off notifications in Windows 11 that come from various programs and websites.
This tutorial describes a way to completely turn off notifications in Windows 11. If you need to turn off notifications for a specific time or when working with a specific application, use the Focus Assist.
How to turn off notifications in Windows 11
- Press the ⊞ Win + I keys to open the Settings app.
- Open the System tab on the left, and then click Notifications on the right.
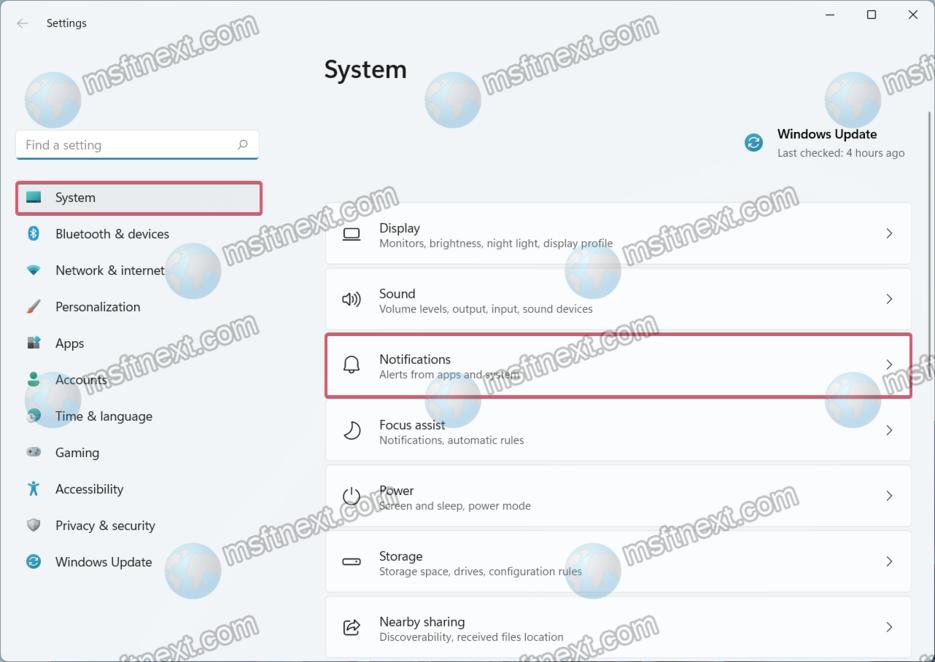
- Disable the Notifications option located at the top of the window.
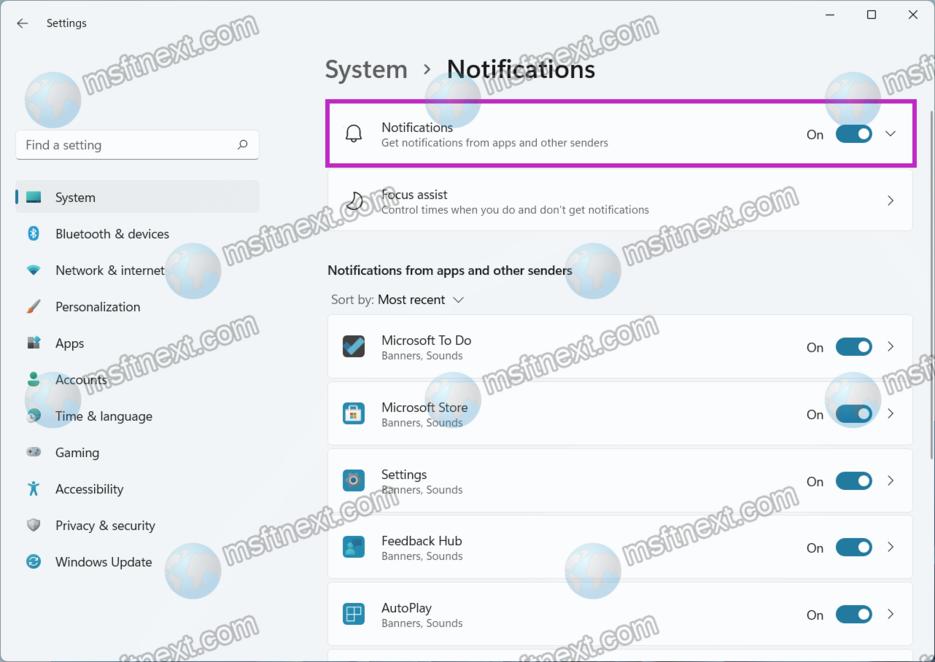
Now applications will not distract you with various notifications.
However, keep in mind that some older apps don’t respect this setting, and often include their own options for disabling notifications.
Turn off app-specific notifications
If you need to turn off the notifications of some specific applications in Windows 11, do the following.
- Open the Settings app with the ⊞ Win + I keyboard shortcut.
- Go to System and then click Notifications.
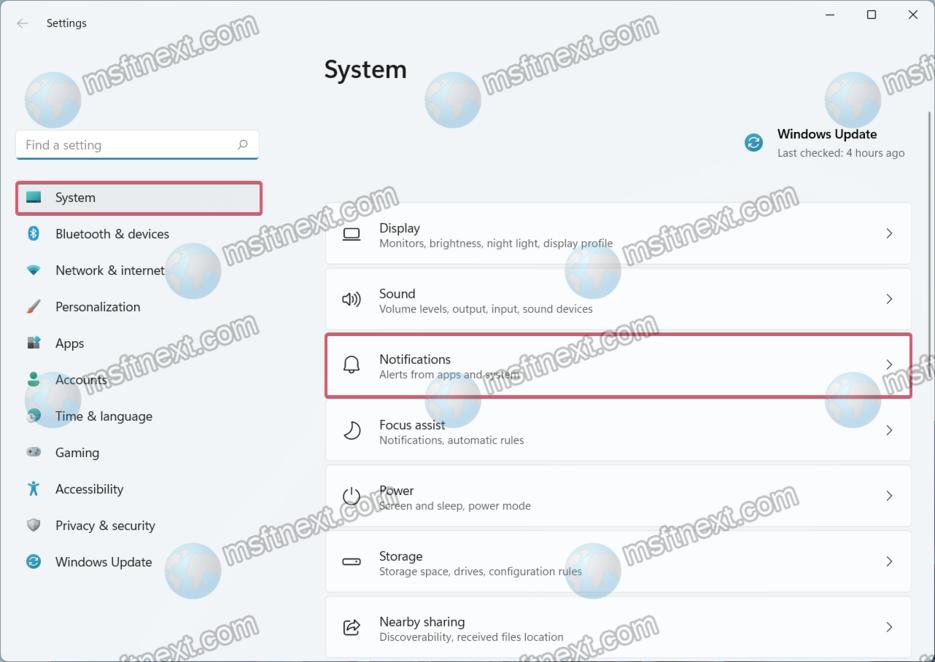
- Find the application you need in the list and disable it with a toggle switch to the right of the app’s name.
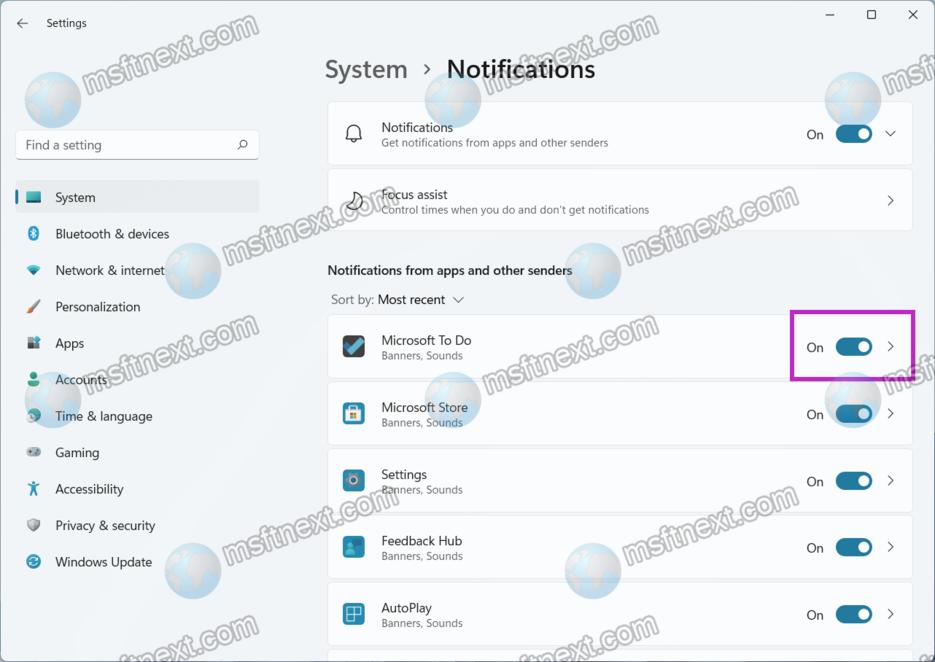
- You can also click on this app in the list and change additional notification settings like priority, notification sound, notification format, and so on.
There is another way to turn off notifications for a specific application in Windows 11. You can do this from the action center or directly on the notification you receive.
How to turn off notifications for an app in Notification Center
- Click on the notification counter in the lower right corner of the screen (you can also click on time and date). You can also press ⊞ Win + A .
- Hover your mouse over the notification from the app you want to disable.
- To the left of the button with a cross, a button with three dots “…” will appear, which is responsible for additional parameters. Click on it.
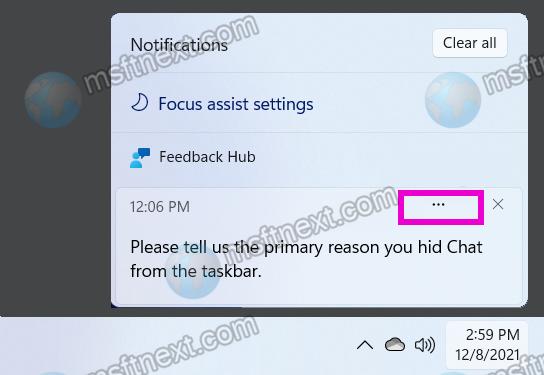
- Select “Turn off all notifications“. Here you can change the priority of notifications or go to the notification settings for the selected application.
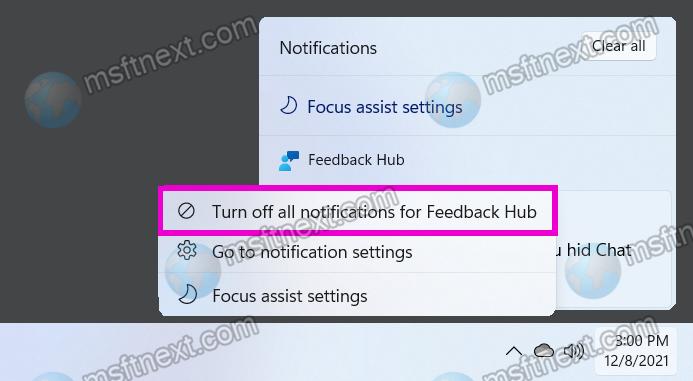
You can also turn off notifications right on the notification you just received. The idea is exactly the same: hover over the notification and click on the button with three dots, then select “Turn off all notifications.“.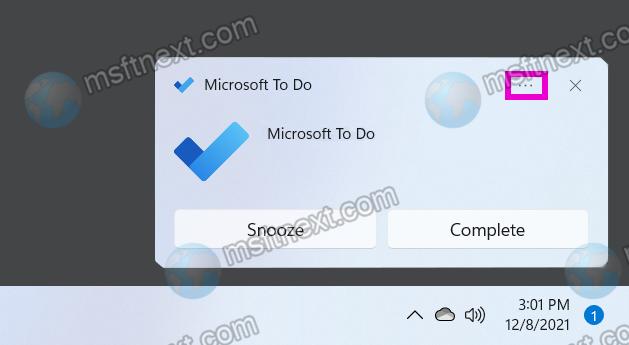
Disable notifications in Windows 11 in the Registry Editor
- Press the ⊞ Win + R buttons and enter the regedit command, which launches the built-in Registry Editor.
- Open the key HKEY_CURRENT_USER\Software\Microsoft\Windows\CurrentVersion\PushNotifications in the left pane. Copy the key path and paste it in Registry address bar. This will save your time and help you avoid mistakes.
- In the right pane of the window, find the ToastEnabled parameter. If the parameter is not present, right-click in the blank space and select New> DWORD (32-bit) Value.
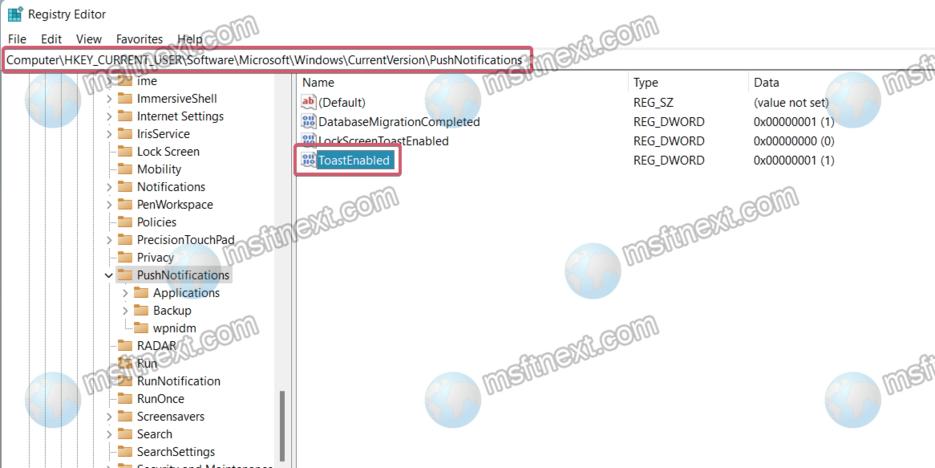
- Leave the ToastEnabled value as 0. Zero is responsible for turning off all notifications, and one turns those notifications back on. A value data of 1 enables notifications.
- Restart your computer to apply the changes.
Now you know how to turn off or turn on app notifications in Windows 11.
