You can turn off OneDrive syncing is paused notifications if they annoy you or you find them useless. If you have a Microsoft account and OneDrive cloud storage, the operating system in the background syncs your files and keeps them up to date. Under certain circumstances, this synchronization may be paused automatically by Windows. In this case, OneDrive will send you a notification.
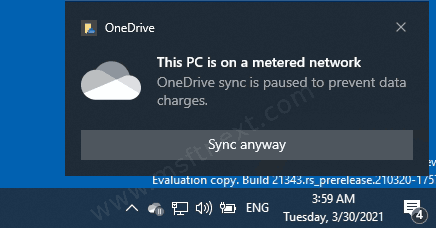
Windows automatically pauses OneDrive syncing in several scenarios. For example, when you turn on the battery saving mode or when you connect to a metered (charged) network. Alternatively, you can manually pause sync for OneDrive.
Turn off OneDrive syncing is paused notifications
- Right-click the OneDrive icon in the notification area and select Settings.
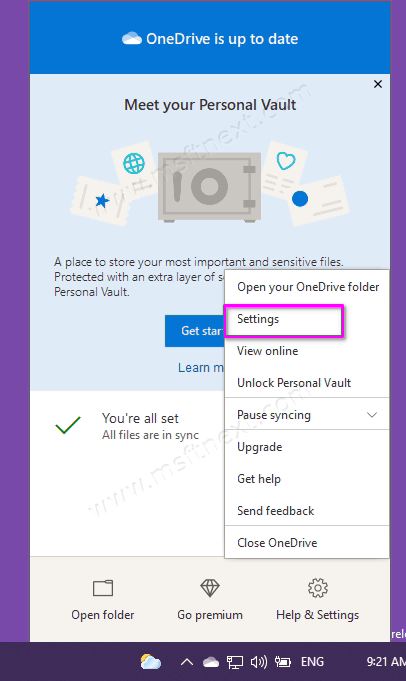
- In the new window, go to the Settings tab.
- In the Notifications section, uncheck the box next to When sync pauses automatically. Also, here you can turn off other notifications.
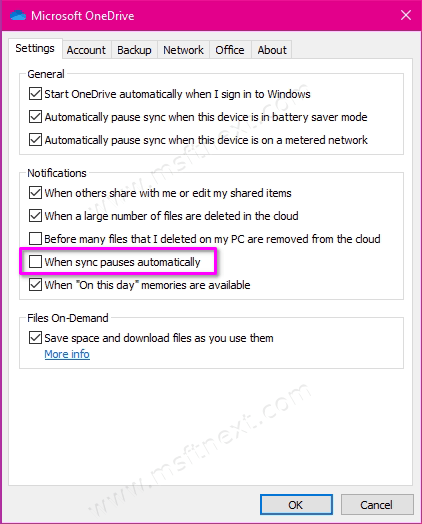
- Click OK to save your changes.
OneDrive will no longer bother you with notifications when file syncing is paused.
Please note that if you have paused the OneDrive sync manually, you will need to re-enable it first. Otherwise, the application will not allow opening the settings. From the menu, select Resume syncing, and then click Settings.
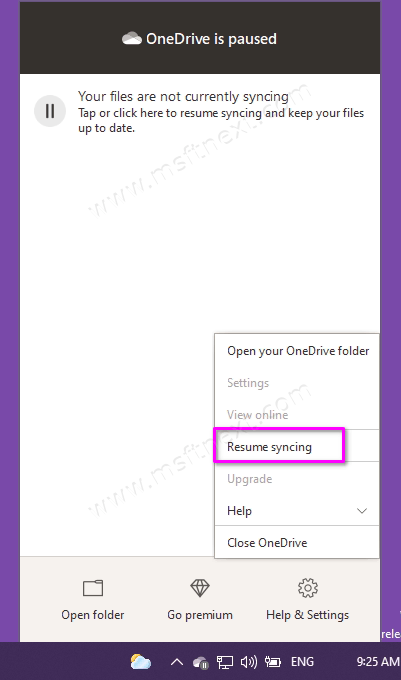
There is also a way to turn off notifications in Settings, which removes all OneDrive notifications altogether, not just messages about the suspension of file syncing. This includes notifications about sharing, large file deletions, and memories.
How to turn off all OneDrive notifications in Settings
- Press Win + I or open Windows Settings in any other way convenient for you.
- Go to System – Notifications.
- Find OneDrive in the list and turn it off.
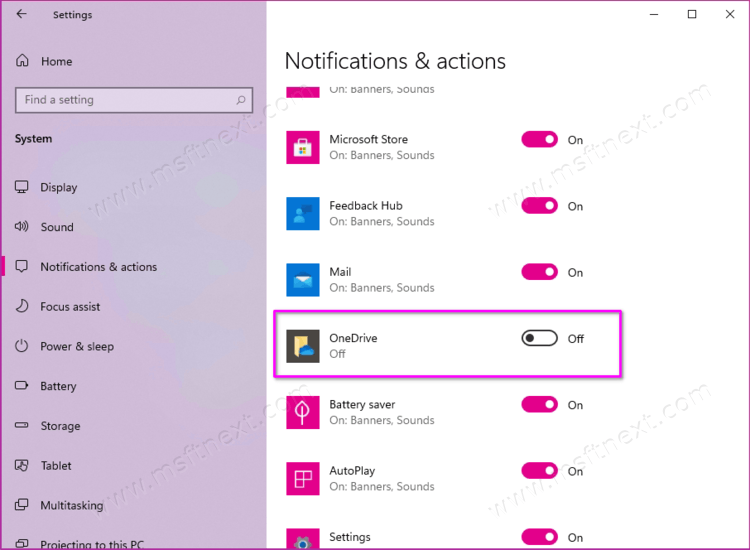
Finally, there is another method, which is far from the most convenient for the average user, so use it only if for some reason the previous two did not work, or if you automate Windows configuration with registry files (.reg) or batch files (. bat). You can apply a special registry tweak that will only disable the pause sync notifications. The rest of the notifications will remain enabled. By the way, you can save yourself time and clicks by using ready-made reg files, the link to which is located below.
Turn off OneDrive syncing is paused notifications in the Registry
- Press Win + R and type
regedit. This command opens Windows Registry Editor.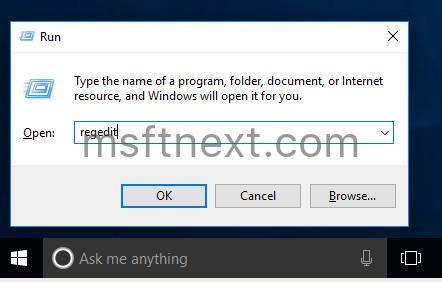
- Go to
HKEY_CURRENT_USER\Software\Microsoft\OneDrive. Copy this path and paste it into the address bar of the Registry Editor. - Click Edit > New > DWORD (32-bit) Value. Important: The bitness of this parameter does not depend on the bitness of the operating system. It must be a 32-bit DWORD even on 64-bit Windows 10.
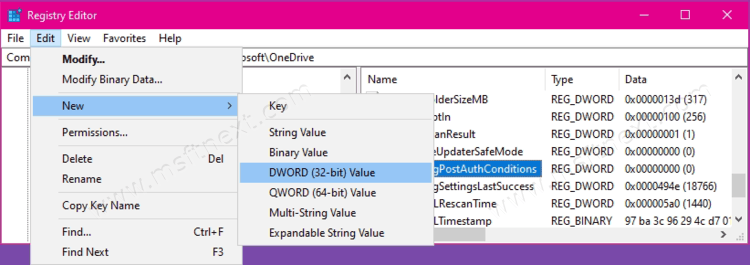
- Name the value UserSettingAutoPauseNotificationEnabled. The value data must be set to 0. It is used by default, so don’t change it.
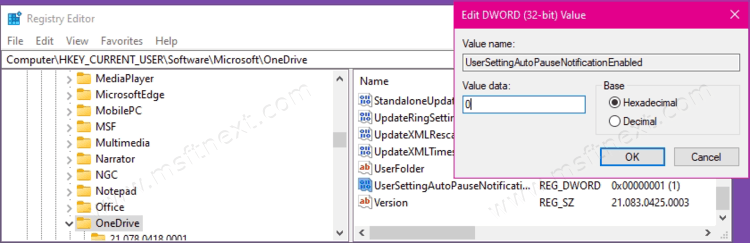
- To get the pause sync OneDrive notifications, change the value of the UserSettingAutoPauseNotificationEnabled parameter to 1.
Ready-made Registry files
To automate the process described above, download the ready-made registry files from this link: Download registry files.
Unpack the archive to any folder convenient for you and run the files, then confirm the appropriate changes to the Windows Registry. The files do the following.
- Disable notification when OneDrive sync is auto-paused.reg – disables pause sync notifications.
- Enable notification when OneDrive sync is auto-paused.reg – enables notifications back.
