This tutorial will show you how to prevent users from changing Folder options in Windows 10, so File Explorer will use the current settings for all users.
In Windows 10, users can customize how File Explorer items interact and look through the Folder options dialog. The user can open it quickly with the command control /name Microsoft.FolderOptions or by clicking Change Folder and Search Options on the View tab in the Explorer ribbon bar. If other users work on the computer besides you, you can prevent them from changing these settings.
You can restrict access to Folder options in two ways – using the local group policy editor and in the registry. The latter method works in all editions of Window 10, so we decided to start with it.
Prevent users from changing Folder options in Windows 10
- Open the Registry editor with the
regeditcommand. - Expand the left area to the following branch:
HKLM\SOFTWARE\Microsoft\Windows\CurrentVersion\Policies\Explorer. - In the right column, create a new DWORD parameter.
- Name it
NoFolderOptionsand set its value to 1.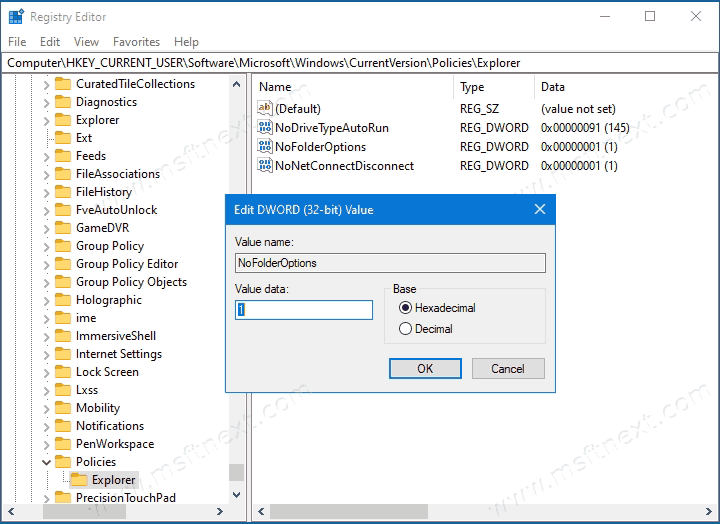
- Close the Registry editor.
The settings should take effect immediately. If it does not happen, restart your computer.
After trying to open the folder and search options, you will receive a notification about the restriction on the operation set by the system administrator.
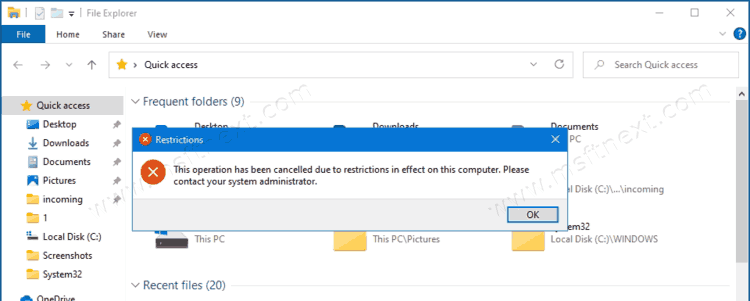
Removing the parameter removes all restrictions.
Download ready-made Registry files
To save time, you can download the following registry files: Disable Folder Options.
The ZIP archive includes two REG files.
Disable Folder Options.reg – this file restricts access to folder options.
Enable Folder Options.reg – use this file to restore default values and remove restriction.
If you have Windows 10 Pro, Enterprise, and Education installed, you can use the Local Group Policy Editor instead.
How to disable Folder options in Group Policy
- Open the Local Group Policy editor tool. Press Win+R, type
gpedit.mscin the Run box, and pressEnter.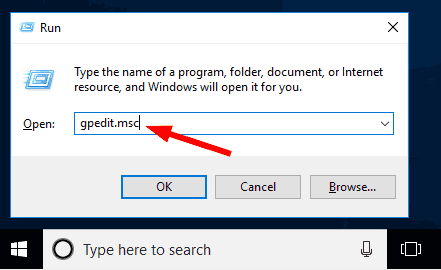
- Expand the left pane to the Computer Configuration > Administrative Templates > Windows Components > File Explorer folder.
- In the right, double-click the row Do not allow Folder Options to be opened from the Options button on the View tab of the ribbon.
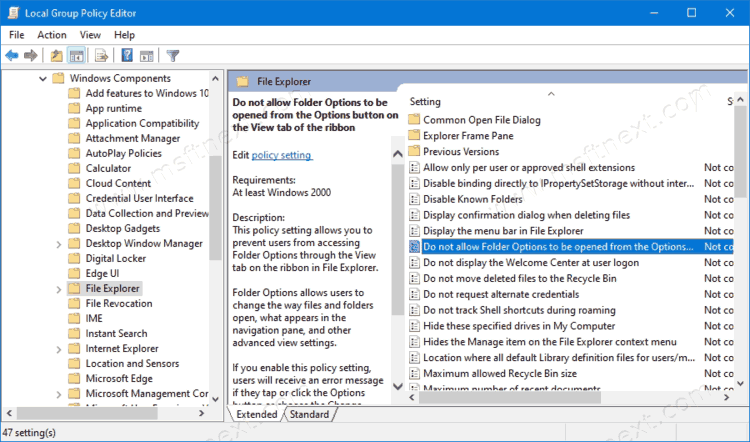
- Select Enabled in the policy configuration dialog.
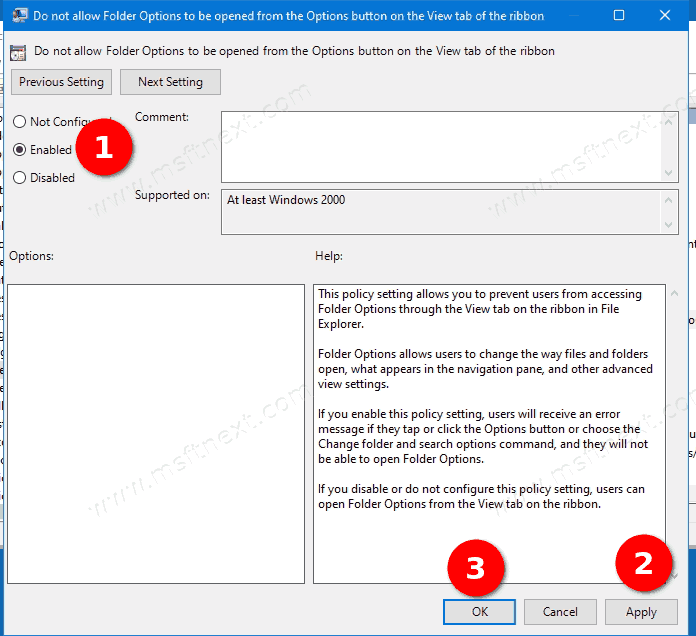
- Now click on Apply and OK.
The Folder options dialog is now disabled. To enable it later, set the Do not allow Folder Options to be opened from the Options button on the View tab of the ribbon Policy to Enabled or Not Configured.
That’s all about the topic.
