How to make File Explorer open to This PC instead of Quick Access in Windows 10.
In Windows 10, the File Explorer opens at the Quick Access folder by default. You can change this new behavior of the File Explorer and make it open This PC instead of Quick Access.
File Explorer, previously known as Windows Explorer, is a file manager application. It is included with releases of the Microsoft Windows operating system from Windows 95 onwards. This app is also the component of the operating system that creates the trademark user interface on the screen, including the taskbar and desktop. It allows managing files and folders using a ribbon toolbar, context menu, and keyboard shortcuts.
Unlike its predecessors, Windows 10 File Explorer opens by default to the new Quick Access folder. That folder wasn’t available in previous versions of the operating system. It includes two main sections: Frequent folders and Recent files.
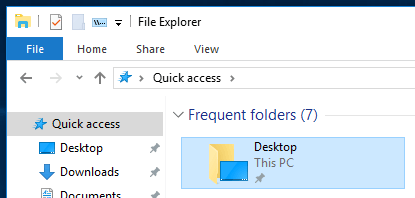
Microsoft has added an option that allows you to make File Explorer open the This PC folder by default.
To Open File Explorer to This PC Instead of Quick Access
- Open File Explorer (Press Win+E).
- Switch to the
Viewtab in theRibbon, and click the Folder Options icon.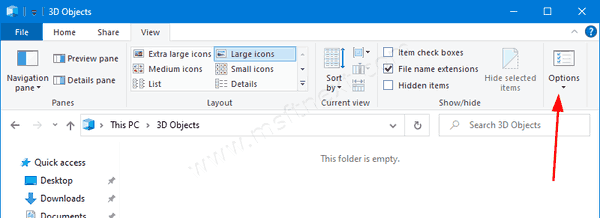
- Under the General tab in Folder options select
This PCfor theOpen File Explorer to:drop down list: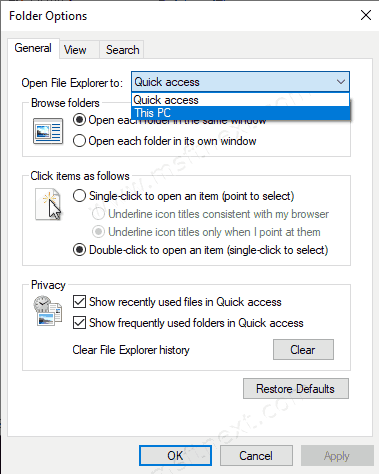
You are done.
Now, press Win + E on the keyboard or just click on the File Explorer icon in the taskbar. It will open File Explorer at the This PC folder.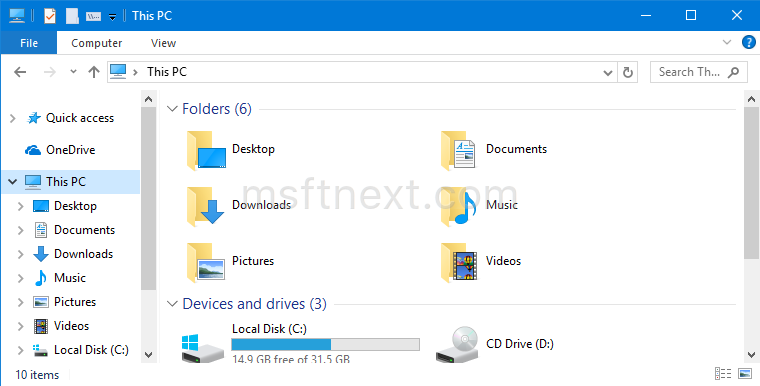 This also solves the privacy issue for users who don’t like the Quick Access folder. Its Frequent folders section can contain up to ten folders that you frequently opened on the file system. The user can pin certain folders to have them always visible in the Quick Access folder. If you are not happy with Frequent Folders in Quick Access, you can remove them.
This also solves the privacy issue for users who don’t like the Quick Access folder. Its Frequent folders section can contain up to ten folders that you frequently opened on the file system. The user can pin certain folders to have them always visible in the Quick Access folder. If you are not happy with Frequent Folders in Quick Access, you can remove them.
That’s it!
