To troubleshoot unexpected device shutdown issues, we usually start by checking if the “Allow the computer to turn off this device to save power” option is enabled in the device properties on the Power Management tab. However, be aware that you may encounter a different problem even in this scenario. The Power Management tab itself may be missing.
The fact is that the Power Management tab may not exist, although its must be available for this type of device. It can be an USB device, or a wireless network adapter.
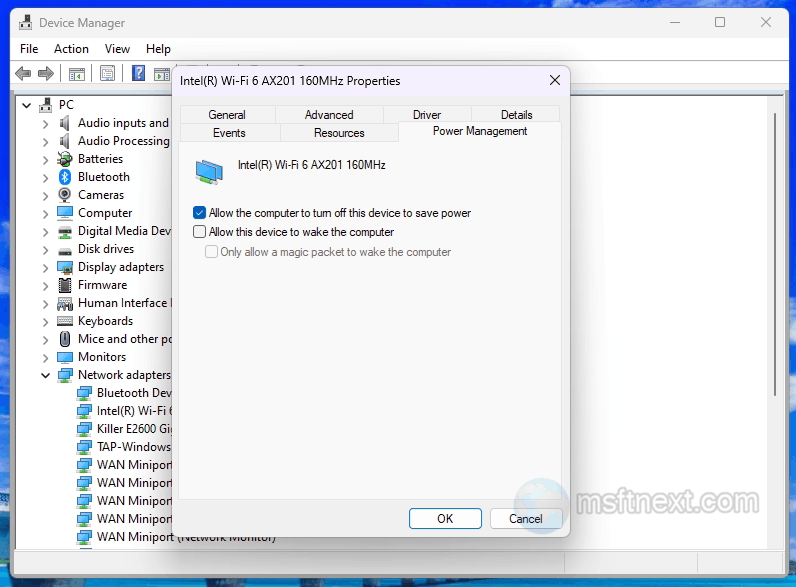
What to do in this case and how to return the tab if you are sure that it was there?
The High performance scheme
The easiest and most importantly, the most effective way to restore the Power Management tab is to activate the High Performance or Maximum Performance power scheme.
Step 1
Run the Power Options applet from the control panel or with the powercfg.cpl command and see what scheme is in use.
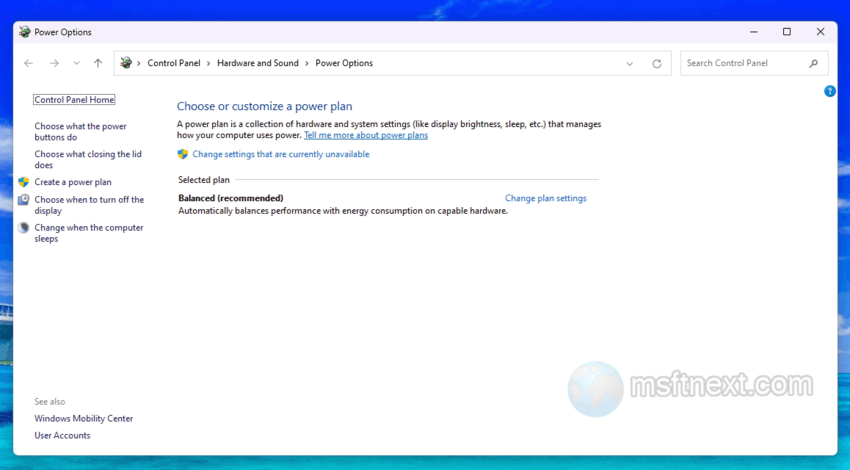
Most likely, it will be the “Balanced” scheme.
Step 2
Click the “Show additional schemas” link and turn on the “High performance” setting.
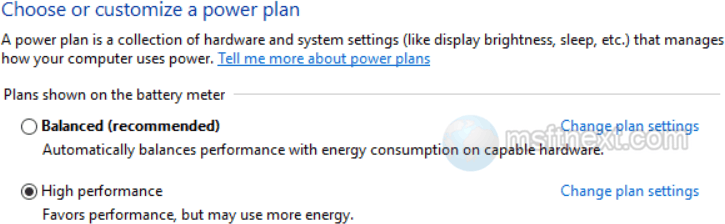
Step 3
Optionally, you can enable the hidden Maximum Performance schema by first activating it with the powercfg -duplicatescheme e9a42b02-d5df-448d-aa00-03f14749eb61 command in PowerShell or the classic command prompt.
![]()
Now restart Device Manager , if it was running. Finally open the properties of the device you need.
The Power Management tab should become available.
Reinstalling or updating the driver
To eliminate the consequences of a possible failure, reinstall the device .
To do this, in the Device Manager, right- click on it and select “Uninstall device” from the menu.
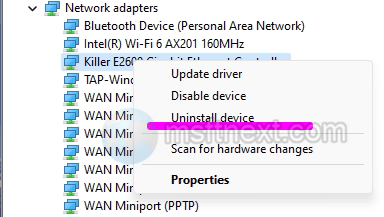
Now in the “Action” menu, select “Scan for hardware changes” or restart the computer.
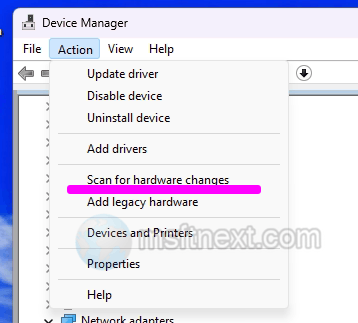
If the tab disappeared after updating the driver, roll it back , if, on the contrary, the drivers of this device have not been updated for a long time, install the latest version of the driver available on manufacturer’s website.
Power Options in BIOS
Additionally, you can check the power settings in BIOS / UEFI . Check the options carefully. There, you can enable additional device management features and see if the power management tab appears in its properties.
For example, in the case of USB devices, you can try enabling the USB Wake Support option.
Also, do not forget that the absence of the “Power Management” tab does not necessarily indicate a bad device configuration. Its presence or absence also depends on the type of device, in particular, power management options are not available for most system devices, and this is quite normal.
