How to Prevent Your Phone App from Running in the Background
In Windows 10, the Your Phone app runs in the background. When you linked your phone with Windows 10 using the app, this allows it to deliver notifications and forward calls from your mobile device to the computer.
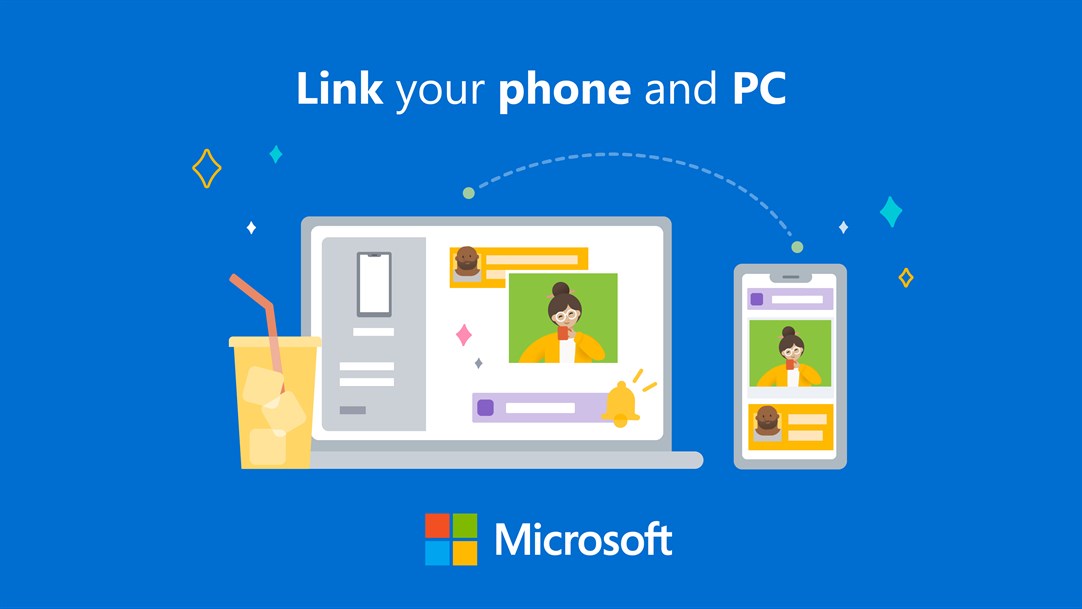
The Your Phone app allows linking your Android phone and PC to view and reply to text messages quickly, access notifications and installed apps right on your PC. Recent Your Phone App updates brought the ability to receive and make calls right from your PC and transfer them between your devices forth and back. The app supports deleting images stored on the Phone, and copy documents between your phone and PC with drag and drop. For Insiders, Your Phone also allows linking multiple phones to one PC.
The app requires Android version 7.0 or above to establish the link between devices.
When an app runs in the background, it consumes power. This can be critical for devices with battery power. In this situation, you may want to prevent Your Phone from running in the background. This can be done in a few steps.
To Prevent Your Phone App from Running in the Background,
- Open the Settings app.
- Click on Privacy.
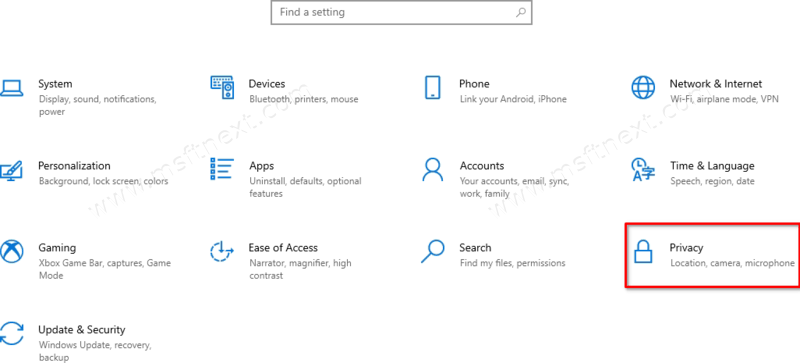
- Click on Background apps on the left side.
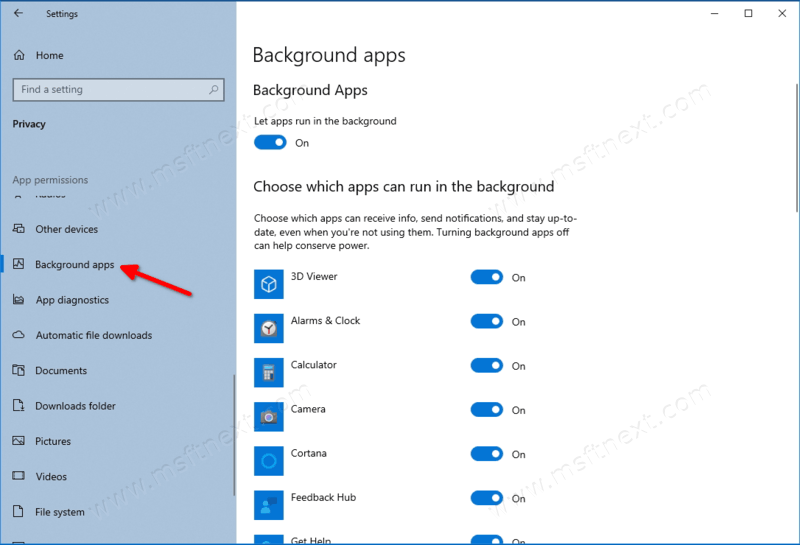
- On the right, scroll down the list of installed apps to locate Your Phone.
- Turn off the toggle option for preventing the Your Phone app from running in the background at the right of its name.
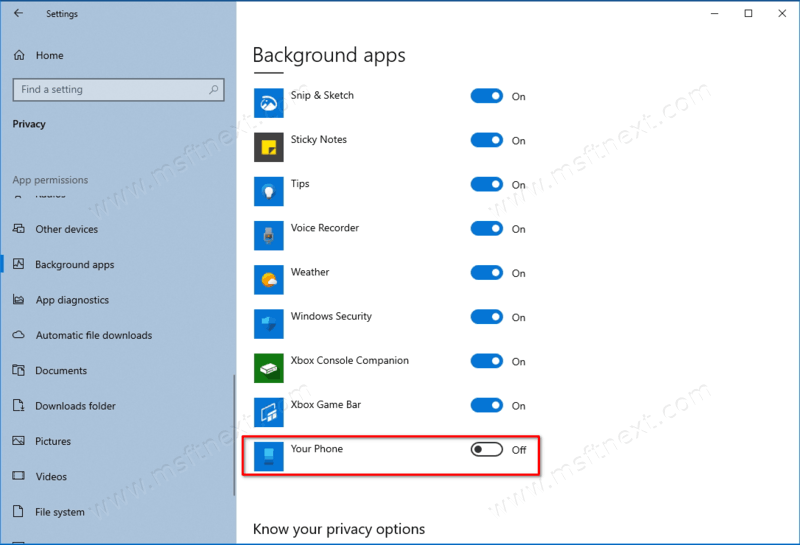
That’s how you can disable Your Phone from running in the background.
You could also notice a toggle option called Background apps at the top of the page. It can be used to stop all your apps at once from having the background activity.
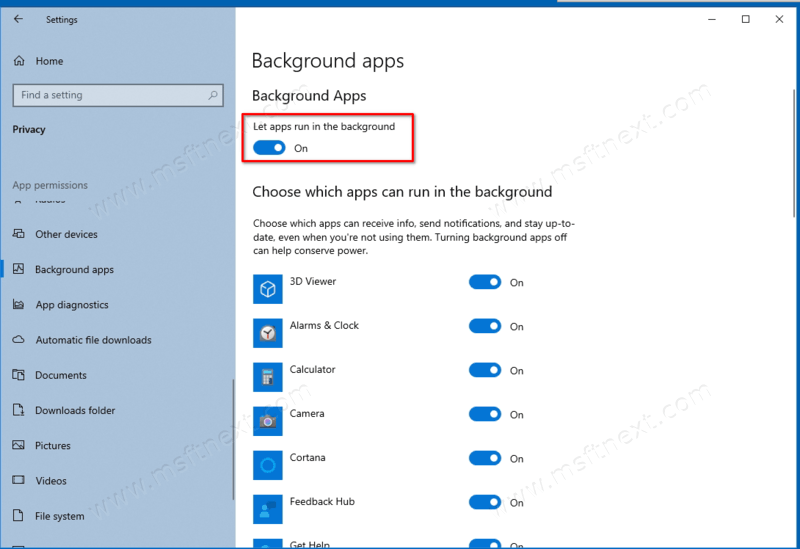
However, be careful with this option, as you may miss some important notifications from the apps you use. If you don’t rely on Store apps, you can try to disable the option and see how it is going for you. You can revert the change at any moment of time.
