In Windows 10, some apps are always running in the background. Microsoft designed Windows 10 to run apps constantly to provide notifications to users and keep those apps updated with content that they fetch from the internet. There are plenty of users who never use the Store apps, but they still run in the background and consume system resources. Let’s see how to stop them and free system resources.
The Mail app in Windows 10 runs in the background, for instance. When running in the background, it checks for new emails and sends out desktop notifications when you receive a new email in your inbox.
Not just built-in apps, but also apps installed from the Microsoft Store can run in the background by default. You may have never opened those apps, not even once and may not need them, but they are running anyway. Alarms and Clock, Photos, Store and some other apps are set to work in the background. The Alarms and Clock app for example is able to show you an alarm notification if you have set one when it is running. While this is a good feature, having tens of apps running in the background can affect system performance badly.
To view the apps running in the background, you can open the Privacy section of the Settings app. There you can prevent all or specific apps from running in the background.
Stop Windows 10 Apps From Running In The Background
- Open Settings (Press Win + I).
- Go to Privacy -> Background apps.
- There, disable the apps you don’t intend to use from the list. Switch off the appropriate option for each app:
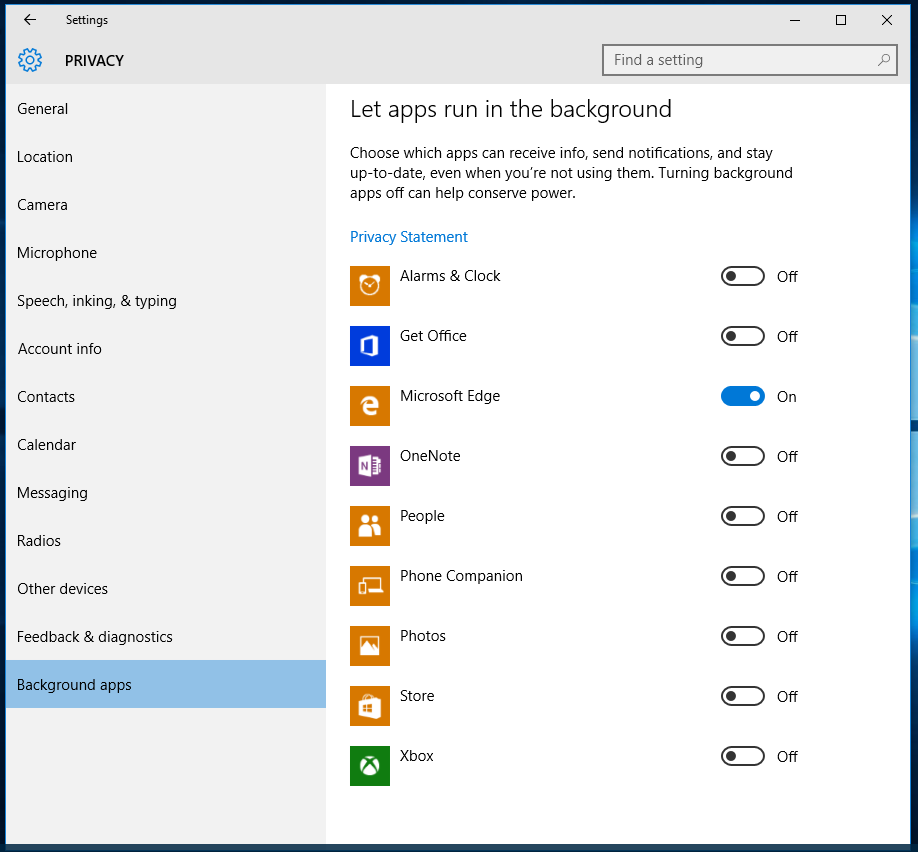
It is possible to prevent Windows 10 apps from running in the background all at once.
Prevent All Apps From Running In The Background
- Open Settings (Press Win + I).
- Go to Privacy -> Background apps.
- On the right, turn off the switch Let apps run in the background to prevent all apps from running in the background.
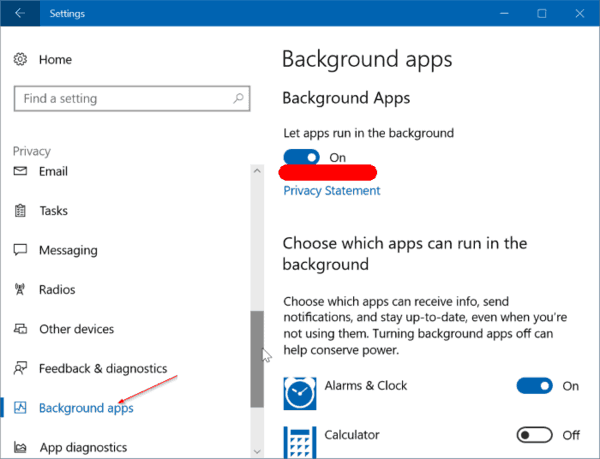
Note: This will prevent all apps from running in the background. It is recommended that you prevent only certain apps you don’t find useful from running in the background instead of disabling them all.
