How to Disable Feature Update Block Safeguard Holds in Windows 10
Not every user is able to get the most recent Windows 10 version right after its release. Windows 10 now allows you to bypass the safeguard hold that may prevent your computer from downloading and installing a new feature update. This post explains how to use this new feature.
It usually takes quite long before it lands on all supported devices, due to Microsoft resolving compatibility issues with software and hardware, or just because of bugs in the OS. Since these problems usually only affect a small fraction of devices, Microsoft will still proceed with the rollout of the feature update. However, the company puts a safeguard hold to temporarily prevent affected devices from getting the new version.
So, if your device is affected by a safeguard hold, it won’t receive the most recent Windows 10 version. Once the issue(s) has been resolved, the safeguard hold is lifted, and affected devices will start receiving the latest Windows 10 version through the Windows Update.
While it is recommended to avoid the latest release of Windows 10 for devices that have compatibility issues, Microsoft has introduced the Disable Safeguards for Feature Updates option to unblock a feature upgrade on affected devices, so they will be able to receive it.
However, disabling safeguards does not guarantee your device will be able to successfully update. The update might still fail and will likely result in a bad experience since you are bypassing the protection against known issues.
The option can be configured using the Group Policy Editor or Registry editor.
This tutorial will show you how to disable safeguard holds in Windows 10.
To Disable Safeguard Holds to Install New Versions of Windows 10
- Run
regedit.exefrom the ‘Run’ dialog (press Win + R). - Go to the following Registry key:
HKEY_LOCAL_MACHINE\SOFTWARE\Microsoft\Windows\CurrentVersion\ReserveManager. See how to directly open a Registry key with one click. - On the right, modify or create a new 32-Bit DWORD value DisableWUfBSafeguard. Even if you are running 64-bit Windows , it is still required to create a 32-bit DWORD value.
- Set its value data to
1to disable safeguard hold upgrade blocks.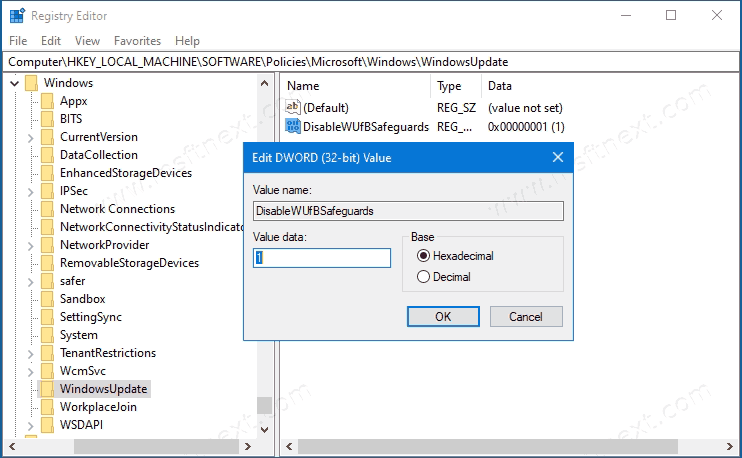
- Restart Windows 10 for the changes take effect.
Users of Windows 10 Enterprise, Education, and Pro editions can use the Local Group Policy editor app for the same.
Disable Safeguard holds for Feature Updates using Group Policy
- Press Win+R, type
gpedit.mscin the Run box, and pressEnter.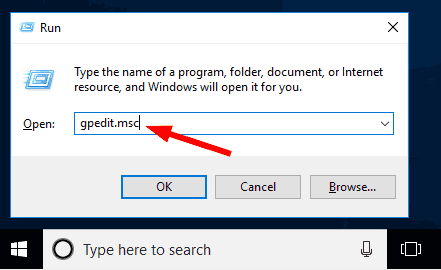
- Browse to Computer Configuration \ Administrative Templates \ Windows Components \ Windows Update \ Windows Update for Business.
- Double-click on the policy setting Disable safeguards for Feature Updates in the right pane.
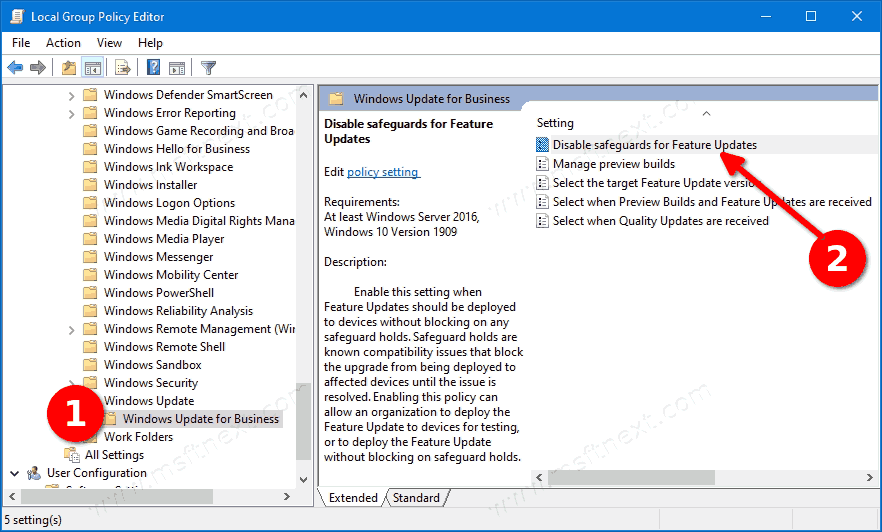
- Select the Enabled option.
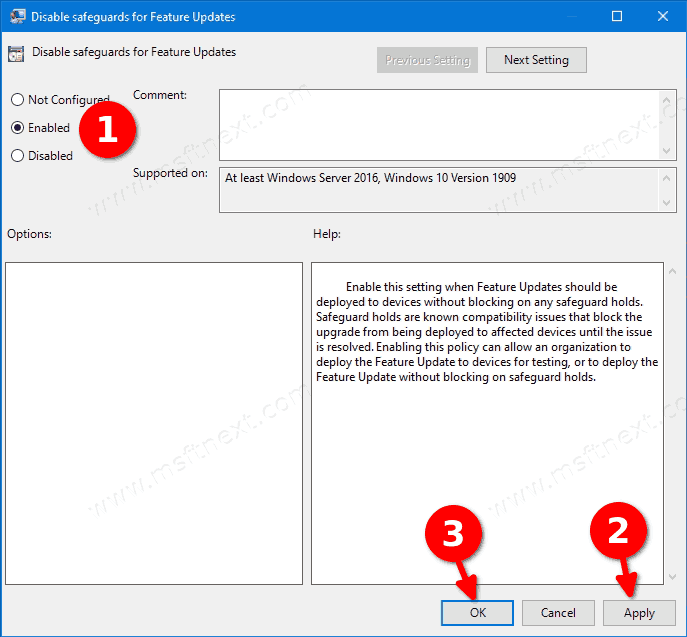
- Click on the Apply button.
- Click on the OK button.
- Restart Windows 10 for the changes take effect.
