There are couple of free tools for Windows 11 to enable classic context menu with full items visible by default. While it is just a simple Registry tweak, some users prefer to get everything done with a couple of clicks.
In Windows 11, developers have replaced some of the familiar context menus with new, sometimes not very convenient controls. So, in the new version of the operating system, the context menu of the Explorer, folders and files has been replaced. Yes, it fits perfectly into the updated design of Windows 11, but it takes some getting used to.
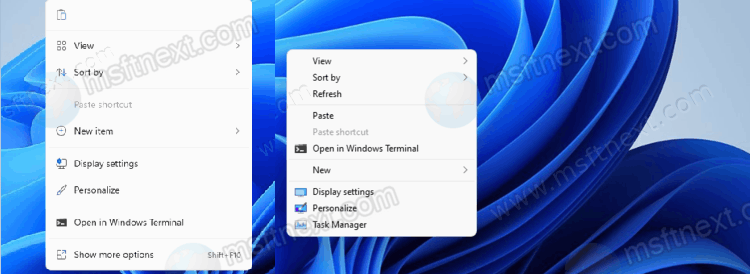
Here are the apps you can use.
Tools to Enable Windows 11 Classic Context Menu
If you find the new menu uncomfortable, here’s an easy way to return the classic Windows 10 context menu to Windows 11.
Windows 11 Classic Context Menu app by Sordum
Download the free Windows 11 Classic Context Menu utility from www.sordum.org and run as administrator.
This small, portable program is a simple tweaker that modifies the registry settings that are responsible for the display style of desktop context menus, directories and files in Windows 11.
To restore classic menus, click the Enable Win11 Classic Context Menu Style button.
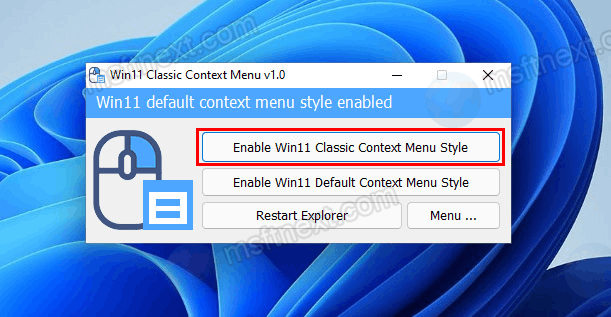
The blue bar with the text “Win 11 default context menu style enabled” will turn green, and the text will be replaced with “Restart explorer to activate the classic context menu”.
Confirm restarting Explorer in the dialog box that opens.
After clicking after restarting the graphical shell, right-clicking on an empty place on the desktop, folder or file, you will see the old classic menu as you had it in Windows 10.
To restore the new Windows 11 menu back, run the utility and this time click the Enable Win11 Default Context Menu Style button.
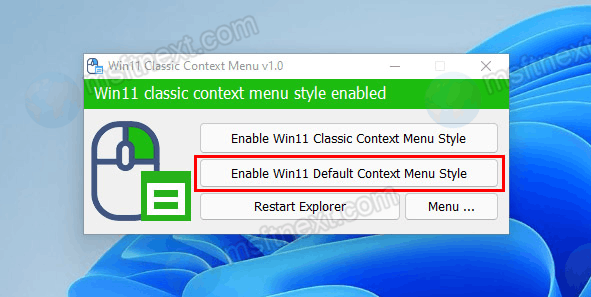
After restarting Explorer, context menus will once again be the way Microsoft decided to make them.
Winaero Tweaker by Winaero
Winaero Tweaker is a different kind of apps. Unlike the sordum’s tool, it does everything and all. It supports Windows starting from Windows 7 and ending with Windows 11. It also has hundreds of options to change many Windows settings. One of them you can use to enable the classic (full) context menus on Windows 11.
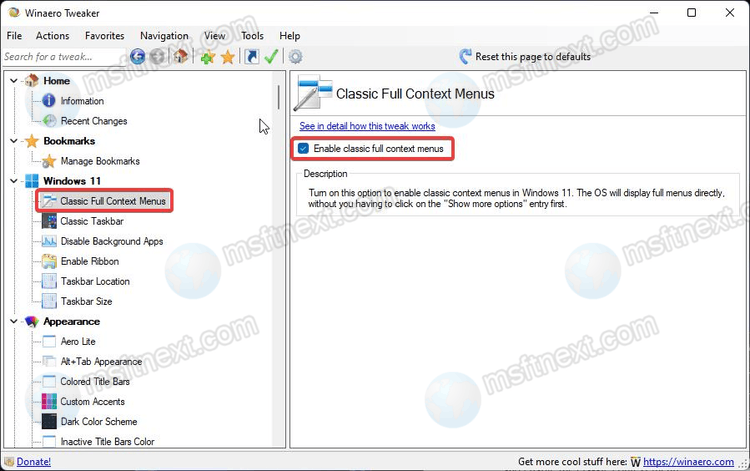
You’ll be prompted to restart Explorer, so confirm the action. This will enable the classic full context menus in Windows 11.
Winaero Tweaker is available from the official website.
Summary
The Windows 11 developers did not delete the old menus. You can access them from the same new menus by selecting the “Show advanced options” option or by pressing the ⇧ Shift + F10 key combination.
However, the old menus are like hidden behind the new one. So now you can disable them with ease. Which tool to use – it is up to you. Both apps do their work perfectly.
