How to Change Product Key in Windows 10
Windows 10 requires activation to verify you’re running a genuine copy. For that purpose, a special product key is used to verify that a licensed copy of Windows 10 isn’t being used on more devices than it is allowed by Microsoft.
There are a number of situations when you may need to change your product key of of Windows 10. Suppose are going to sell your PC or laptop. Or you could just install Windows 10 without entering any product key, and now you need to change it to an authentic key that you purchased.
This can be done quickly without reinstalling. You don’t need any third party tools or any Registry tweak. The method noted below also works in Windows 8.1, Windows 8, Windows 7 and Windows Vista.
To Change the product key in Windows 10,
- Open Settings (Win+I).
- Click on the Update & security icon.
- Click on the Activation tab.
- Click the Change product key link.
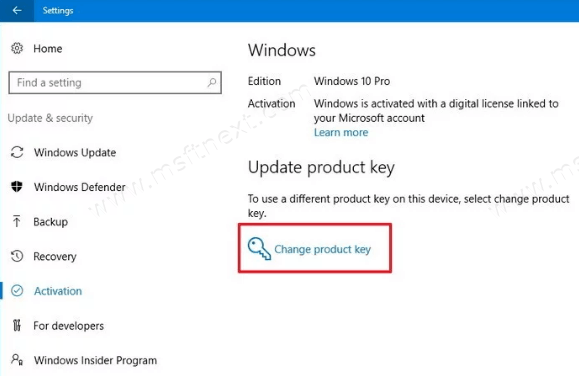
- Type the 25-digit product key for the version of Windows 10 you own, and click on Next.
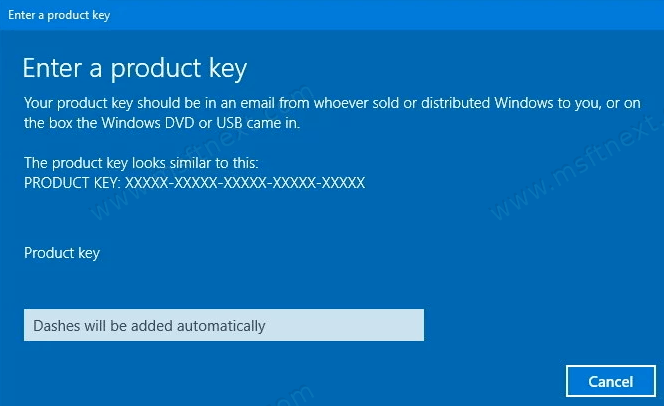
- You will get the “Windows is activated” message.
To Change the Windows 10 product key in Command Prompt
- Open a command prompt as Administrator.
- Type the following command to install a new product key and press Enter:
slmgr.vbs -ipk 11111-11111-11111-11111-11111. - Replace “111” with your actual product key.
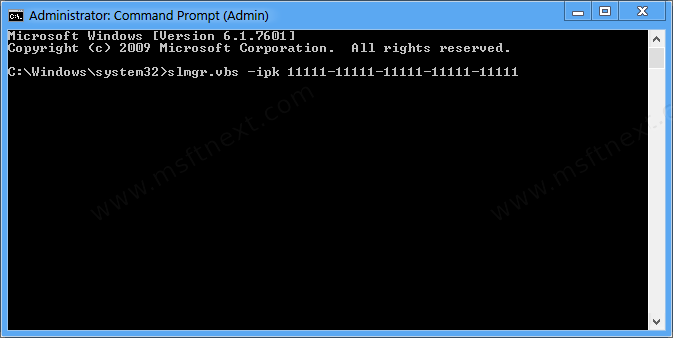
- To activate Windows after changing the key, you need to run the following command:
slmgr.vbs -ato.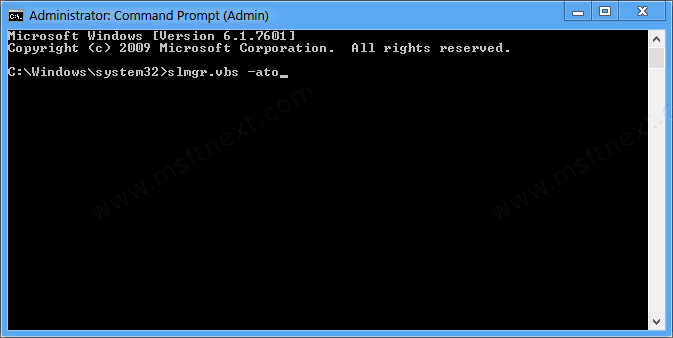
Wait for a few seconds. Windows 10 will be activated.
Change the Windows 10 Product Key with Control Panel
- Open the classic Control Panel.
- Browse to Control Panel\System and Security\System.
- Click the Change product key link under the Windows activation section.
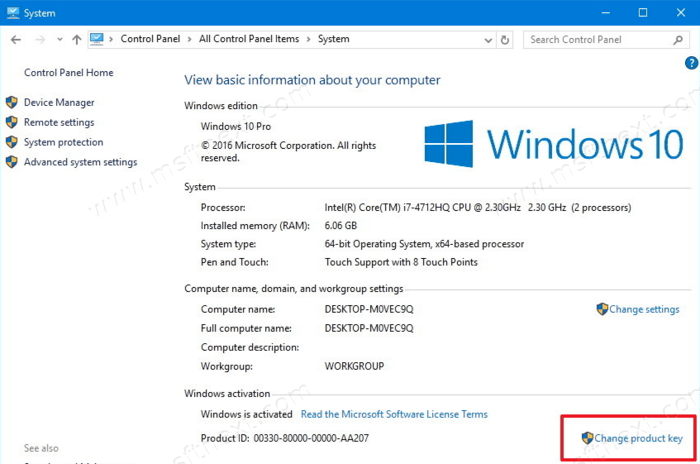
- Type the 25-digit product key for the version of Windows 10 you own, and click on Next.
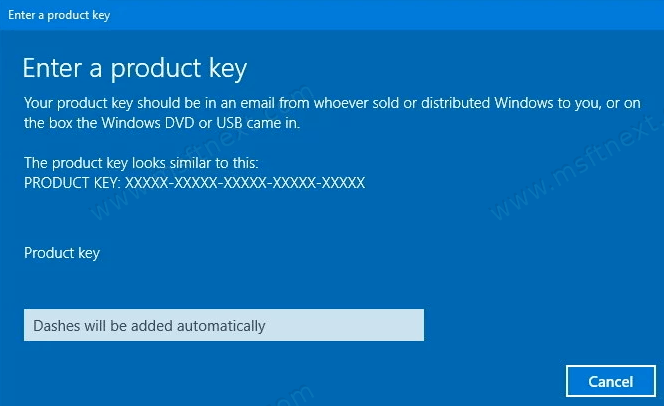
- You will get the “Windows is activated” message.
The System Properties window in Control Panel\System and Security\System should now say that Windows 10 is activated.
Finally, you can change the Windows 10 product key with a couple of special tools, SLUI 3 and changepk.exe.
Change Windows 10 Product Key with SLUI 3
- Press Win + R on the keyboard.
- Type
slui 3into the Run box and click OK in the Run command dialog. - Type the 25-digit product key for the version of Windows 10 you own, and click on Next.
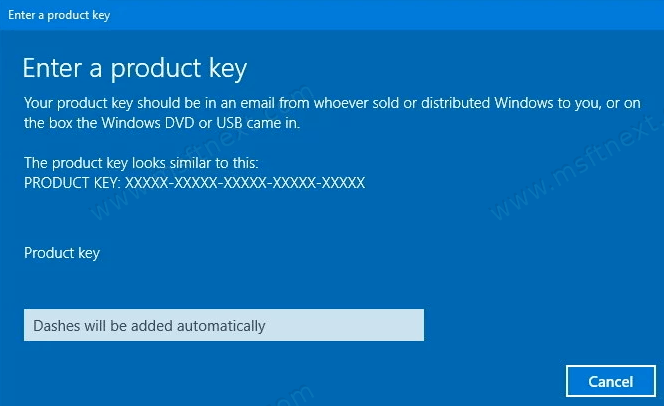
- You will get the “Windows is activated” message.
Change Windows 10 Product Key with changepk.exe
- Press Win + R on the keyboard.
- Type
changepk.exeinto the Run box and click OK in the Run command dialog. - Type the 25-digit product key for the version of Windows 10 you own, and click on Next.
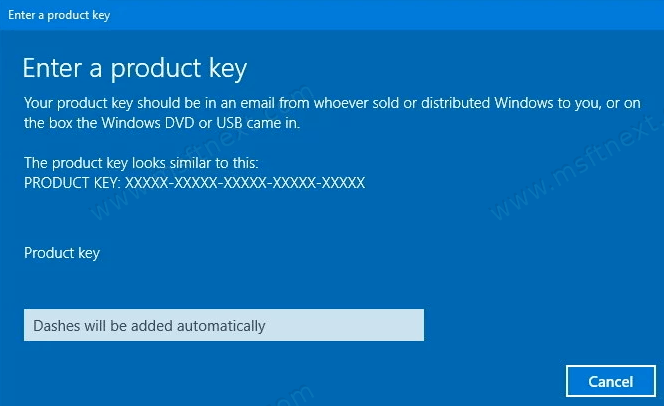
- You will get the “Windows is activated” message.
Change Windows 10 Product Key with changepk.exe directly
- Open a command prompt as Administrator.
- Type the following command replacing 111** with your 25-digit product key, and press Enter:
changepk.exe /ProductKey 11111-11111-11111-11111-11111.
- Windows is now activated.
Any of the methods described above will do the trick. If Windows 10 fails to activate itself, this means the product key is invalid or expired, or your computer is not connected to the Internet. Also, if you recently made significant hardware changes to your PC, Windows 10 won’t activate. Try to resolve the latter issue with a special troubleshooter on the Settings > Update & security > Activation page.
