There is an easy way to check if you have HDR support in Windows 11. HDR (high dynamic range or high dynamic range) is an extremely interesting technology of modern displays, with the help of which the user can observe high image details simultaneously in the dark and light areas of the same picture. In addition, it provides significantly increased peak brightness for games and video, as well as an expanded range of colors.
Windows 11 knows how to work with HDR-compatible screens, and also offers additional gaming features for such monitors. If you’re curious to know if your screen supports HDR, this article is for you.
To begin with, it is worth clarifying that HDR is not just a software technology that can be implemented on any device by updating the driver or installing some program. To work with HDR images, you need a compatible HDR-capable monitor and an appropriate driver (HDR support is built into the current AMD, Nvidia, and Intel drivers).
We recommend that you familiarize yourself with the specifications of your laptop, tablet or monitor and only then check for HDR support in the operating system itself. If you have an HDR-compatible screen, check its settings in the monitor control menu itself.
Check for HDR support in Windows 11
To check for HDR support in Windows 11, you just need to look at the corresponding section in the display settings.
- Press ⊞ Win + I to launch the Settings app.
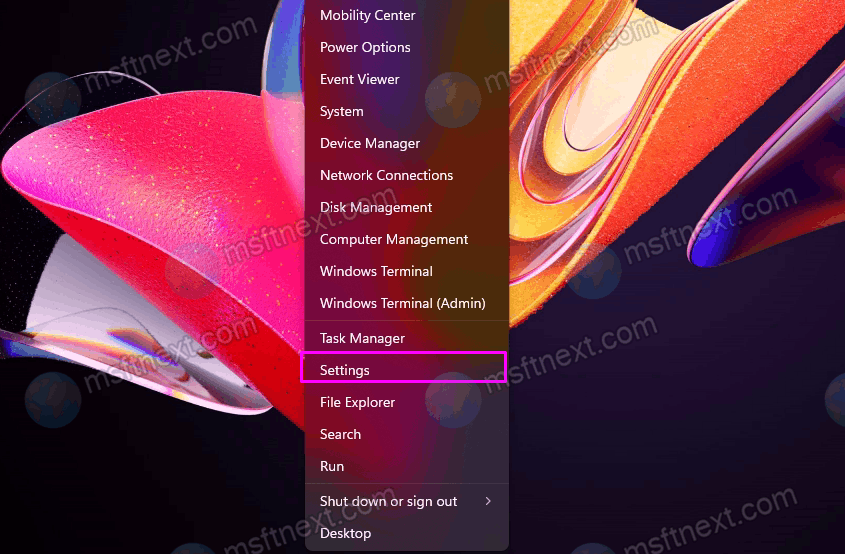
- Go to System > Display.
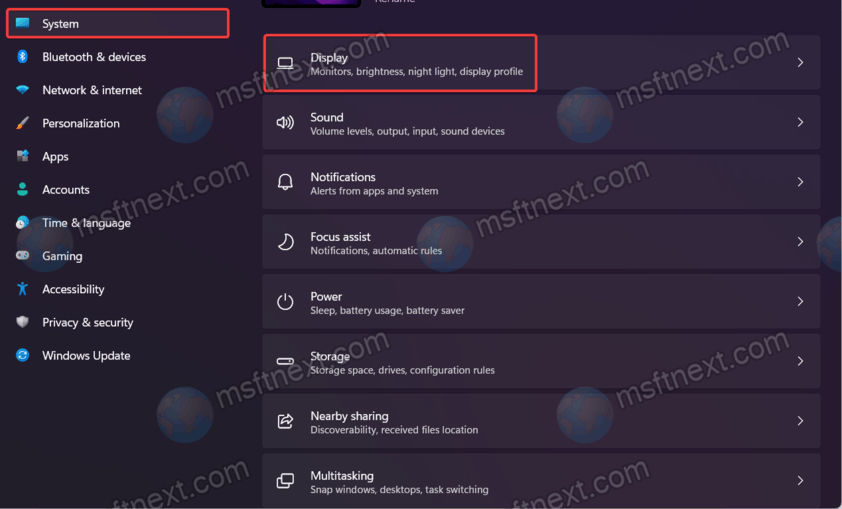
- Find HDR in the Brightness & Color section.
- Select the display you want, and then expand Display Capabilities.
- If your monitor supports HDR10, Supported will be displayed next to Use HDR and Play HDR Streaming Video.
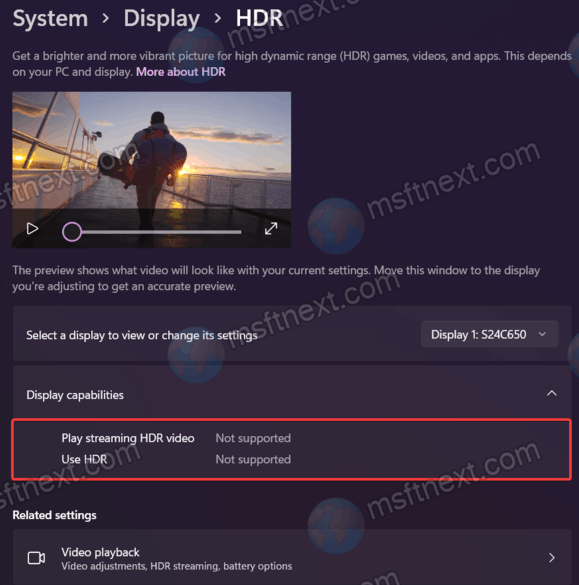
- Turn on the Use HDR option. You can check the result of turning on HDR with a short video in the Options window.
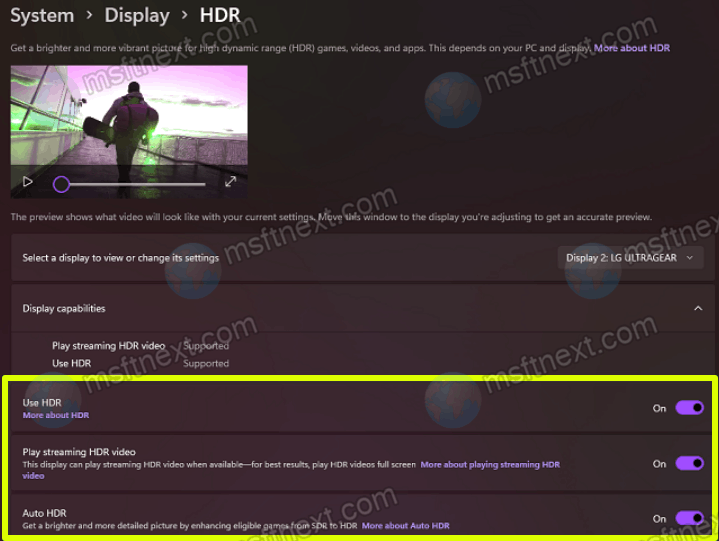
Please also note that laptops and tablets may turn off High Dynamic Range to preserve battery power. When playing games or HDR videos, the computer will dramatically increase the peak brightness of the screen, resulting in increased power consumption. Battery saver settings for HDR determines the battery saver mode in HDR settings.
Now you know how to check Windows 11 HDR support.
